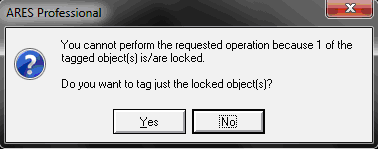Редактирование объектов
Существует пять основных типов объектов в ARES:
- компоненты;
- корпуса;
- контактные площадки;
- двумерная графика
- области металлизации.
Все объекты в ARES в общем случае можно выделять, перетаскивать, копировать, вращать, удалять и редактировать. В этом смысле дорожки и переходные отверстия объектами не считаются и их редактирование рассматривается в разделе «Размещение и редактирование дорожек». Однако существуют операции, которые кроме объекта производятся также над дорожками, присоединенными к объекту.
Печатная плата состоит из нескольких слоев (шелкографии, медных слоев, слоя границы печатной платы, механических слоев и т. д.). Несмотря на большое число слоев, ARES обеспечивает такой механизм выбора элементов, что объект, находящийся под курсором мыши, определяется не зависимо от того, на каком слое он находится. Кроме того, фильтр для выбора объектов позволяет изменять настройки по умолчанию для каждой конкретной ситуации.
Главной задачей фильтра является определение, какие объекты можно выделить в любой заданный момент времени. Кроме того, самая левая иконка выбора слоя определяет будут ли доступны все или только текущий слой для выделения. Нажимая на остальные иконки можно управлять какие объекты и дорожки будут доступны для выделения в заданный момент времени. Смотри также раздел «Фильтр для выбора объектов».
Когда мышь находится над объектом, который можно выделить, он обводится контуром в виде пунктирной линии, которая служит обратной связью и позволяет разработчику увидеть, на какой объект указывает мышь (Рис. 95).

Сложные алгоритмы выбора объекта используются, например, в случаях, когда две дорожки на различных слоях накладываются друг на друга. В этом случае выбор дорожки зависит от слоя, выбранного в текущий момент в селекторе слоев. Таким образом, разработчик может переключиться в слой с дорожкой, которую необходимо выбрать, и затем щелкнуть левой кнопкой на ней.
Важно понимать, что выделение объекта контуром указывает только на то, что объект можно выделить. Оно не определяет, какое действие можно произвести с объектом; для этого служит курсор мыши и его виды показаны в таблице 1.
Использование этих двух средств визуальной индикации, позволяет определить над каким объектом находится курсор мыши и какие действия будут осуществляться с объектом, при нажатии левой кнопки мыши на объекте.
Наконец, разработчик может переписать настройки по умолчанию для выделения в ARES для каждого режима. Для этого необходимо выбрать команду Set Selection Filter в меню System.
Когда объект можно выделить (через настройки фильтра для выделения объектов) любой объект выделяется наведением курсора на него и нажатием правой кнопки мыши. При этом выдается контекстное меню, содержащее действия, связанные с объектом.
В противном случае, когда объект можно выделить и курсор мыши имеет форму для выделения объектов, левый щелчок на объекте выделит его.
Для точного перемещения элемента присвойте команде Drag Object (Переместить Объект) «горячую» клавишу. Теперь пользователь может перемещать элемент, нажав горячую клавишу и используя стрелки на клавиатуре. При каждом нажатии на клавишу элемент перемещается на расстояние равное текущему размеру сетки.
Выделить группу объектов можно, растягивая прямоугольник вокруг них с зажатой левой или правой кнопкой мыши. Как создан выделяющий прямоугольник, его размеры можно изменить, растягивая его с помощью зеленых маркеров на его сторонах. Иконка Track Selection Mode фильтра для выбора объектов может использоваться, чтобы определить включать ли в выделение дорожки, которые входят в него полностью или только частично.
После создания выделяющего прямоугольника можно использовать фильтр для выбора объектов, чтобы добавить или снять выделение с объектов, причем информация о выделении будет обновляться в реальном времени.
В каждый момент времени может существовать только один выделяющий прямоугольник. Растягивание нового удалит старый и снимет выделение с ранее выделенных объектов.
Чтобы снять выделение со всех объектов пользователю необходимо просто указать в любое пустое место основного окна редактирования и нажать левую кнопку мыши. Это также удалит выделяющий прямоугольник, если он был создан до этого.
Использование команды Redraw из меню View («горячая» клавиша по умолчанию «R») также снимет выделение со всех объектов, например, в случае если на плате очень много объектов и тяжело найти место на экране, не содержащее их.
Любой выделенный объект можно удалить, наводя курсор мыши на него, щелкнув на нем правой кнопкой мыши и выбрав команду Delete Object из выпадающего контактного меню. Любые дорожки, соединенные с контактными площадками объектами, останутся, позволяя размещать на них другие контактные площадки или корпуса.
Пользователь может переместить любой выделенный объект, наводя курсор мыши на него и затем перемещая курсор мыши с зажатой левой клавишей. Любые дорожки, соединенные с объектом будут растягиваться или сжиматься при перемещении. Вся дорожка будет перемещаться вместе с объектом, только если оба её конца присоединены к нему.
Некоторые объекты, а именно корпуса, компоненты и графика имеют свойства, которые можно отредактировать. Выделенный объект можно отредактировать двумя способами:
- наведя на него и затем нажав левую кнопку мыши.
- наведя на него, нажав правую кнопку мыши и выбрав команду Edit Properties… из выпадающего контактного меню.
Разработчик может запретить изменять компоненты, корпуса или отдельные контактные площадки так, чтобы их нельзя было переместить, повернуть или удалить. Это полезно, например, если дорожки или крепежные отверстия должны быть в определенных местах и необходимо гарантировать, что они не будут случайно сдвинуты.
Чтобы запретить изменение объекта на печатной плате:
- Поместите объект на плату в требуемое положение.
- Отредактируйте объект, выделив его, нажав правую кнопку мыши и выбрав Edit Properties… из контекстного меню, чтобы запустить диалоговое окно редактирования объекта.
- Поставить флажок внизу диалогового окна напротив Lock Position?, чтобы запретить изменение объекта. Заметьте, что запретить изменение можно только объектов, приведенных выше.
Хотя визуальной индикации объекта, изменение которого запрещено, нет, найти все такие объекты на плате можно следующим образом:
- Выделив всю плату (зажав левую или правую кнопку и растянув выделяющий прямоугольник) и попробовав осуществить блочную операцию.
- Появится предупреждающее сообщение, сообщающее о том, что на плате существуют объекты, изменение которых запрещено (Рис. 96). Нажмите кнопку OK, чтобы выделить все такие объекты.