Набор иконок левой панели инструментов (панель инструментов выбора режима)
В отличие от верхних левый набор иконок отключить нельзя. Четкого разделения по функциональному назначению в этой панели инструментов нет, поэтому условно её можно разделить, как проведены границы в ARES, на три набора (Рис. 77). Здесь же расположены иконки поворота/отражения объекта. Еще одно основное свойство левой панели инструментов – кнопки не имеют дублирующего вызова функций с клавиатуры, поэтому здесь все действия можно выполнить только мышкой.

ARES имеет сложную и гибкую систему определения форм и размеров контактных площадок, дорожек и двумерной графики.
Каждая контактная площадка и дорожка имеет своё уникальное название стиля и это название используется в дальнейшем для обращения к стилю, когда он используется. Размеры и другие характеристики для каждого стиля хранятся в глобальной таблице разводки, что позволяет легко изменять размеры всех контактных площадок или дорожек определенного стиля. В то же время использование названий для каждого стиля означает, что не существует ограничений по числу типов контактных площадок и дорожек, которые можно использовать при разводке печатной платы.
Отдельные элементы двумерной графики можно модифицировать как в смысле толщины линий, так и стиля заполнения. Это позволяет, например, использовать более тонкие линии стилей для двумерного текста, чем для контуров посадочных мест на печатной плате.
Selection Mode – (жирная черная косая стрелка-указатель) – режим выбора. В этом режиме в основном окне редактирования единичным щелчком левой кнопки мыши по объекту (компоненту, корпусу, контактной площадке, графическому элементу, области металлизации), дорожке или переходному отверстию пользователь может выделить его – он становиться белым, а, удерживая левую кнопку нажатой и обводя группу объектов, дорожек и/или переходных отверстий, можно выделить блок. Кроме того, из этого режима возможно перетаскивание линий связи, дорожек между выводами компонентов. В окне предпросмотра при этом видна уменьшенная рабочая область проекта (синяя рамка) и положение текущего основного окна редактирования (зеленая рамка). Когда выбрана иконка Selection Mode, в селекторе объектов отображают все компоненты в проекте. Выделив компонент и нажав кнопку «T» вверху селектора объектов или два раза щелкнув левой кнопкой на компоненте, он выделится и изображение масштабируется так, чтобы выделенный элемент был по центру. Для выделения компонента также можно использовать команду Goto Component из меню View.
Component Mode – (кнопка с изображением желтой мнемоники ОУ) – режим выбора/размещения компонентов. ARES различает компоненты и корпуса, в том смысле, что компонент – это элемент с корпусом, указанный в списке соединений, тогда как просто корпус не связан со списком соединений, не имеем идентификатора и не участвуют в проверке/модификации проекта, которая осуществляется с помощью списка соединений. Учитывая, что при разводке платы обычно используется список соединений, 99% корпусов, которые размещаются на плате, связаны с компонентами. Чаще всего просто корпуса используется для элементов, который по какой-то причине, не были указаны на принципиальной схеме, например, радиаторы. Если используется список соединений, корпуса, которые не определены в нем, не должны иметь идентификаторов.
Чтобы поместить компонент на печатную плату необходимо:
- Выбрать иконку Component Mode из левой панели инструментов. В этом режиме, в селекторе объектов отображаются все компоненты, еще не размещенные на плате.
- Выбрать компонент, который нужно разместить из селектора объектов.
- Определить требуемую ориентацию и отражение относительно горизонтали, вертикали с помощью иконок поворота/отражения объекта. В окне предварительного просмотра это положение будет показано. Пользователь может выбрать углы вращения не кратные 90°, введя их в окно редактирования, расположенной ниже иконки Rotate Anti-Clockwise.
- Выберите селектор слоев, чтобы определить требуемый слой для размещения. Заметьте, что селектор объектов и иконка Mirror связаны, поскольку отраженный компонент должен быть размещен на противоположной стороне платы.
- Определив требуемую ориентацию и отражение относительно горизонтали, вертикали компонента на плате, переместите курсор в основном окно редактирования и нажмите левую кнопку мыши.
- Переместите появившийся контур компонента в требуемую точку на плате. Клавиши «+» и «–» на дополнительной цифровой клавиатуре позволяют вращать компонент против и по часовой стрелке соответственно.
- Когда курсор мыши находится над точкой, куда нужно поместить компонент, опять нажмите левую кнопку, для размещения компонента и выхода из режима размещения.
Когда компонент помещается на сторону пайки платы (Solder Side в селекторе слоев), происходит отражение в двумерном пространстве, а также инверсия его контактных площадок. Кроме этого:
- Надписи в слое шелкографии перемещаются из верхнего слоя шелкографии в нижний слой.
- Контактные площадки расположенные только на верхнем медном слое, перемещаются на нижний медный слой и наоборот. Это касается расположения на противоположном слое элементов для поверхностного монтажа.
- Контактные площадки, расположенные на нескольких слоях – чаще всего сквозные контактные площадки – и стеки контактных площадок не изменяются.
Заметьте, что как только компонент был помещен на плату, он удаляется из селектора объектов и можно сразу же поместить следующий за ним в окне предварительного просмотра компонент.
При размещении и после этого отображаются зеленые линии, меняющие свои размеры при перетаскивании компонентов, между двумя компонентами, а также желтые стрелки, исходящие из каждого компонента. Зеленые линии – это линии, показывающие связи между двумя элементами, тогда как желтые линии (называемые направляющими векторами) определяют предпочтительное положение элемента для минимизации расстояний, определяемых зелеными линиями. Направляющие векторы являются только вспомогательной информацией и в основном предназначены для того, чтобы упростить разработчику задачу размещения элементов. Они появляются в виде желтых стрелок, которые указывают из центра каждого компонента в точку, где длина линий связи этого компонента будет наименьшей. При перемещении компонента в положение, обозначенное направляющим вектором, линии связи могут измениться, поскольку может быть найдено лучшее минимальное остовное дерево. Это приведет к тому, что направляющих вектора будет тогда указывать в другое место. Хотя это явление возникает нечасто, его необходимо иметь в виду. Их можно отключить, из диалогового окна, вызываемого командой Layers… из меню View. ARES сохранит это изменение и направляющие вектора не будут появляться при загрузке других проектов.
При размещении компонентов нужно помнить о следующем:
- среднее колесико мыши позволяет увеличить или уменьшить масштаб при размещении элементов (как и клавиши F6 и F7 на клавиатуре).
- правый щелчок на компоненте вызывает контекстное меню, позволяющее переместить (Drag object), вращать (Rotate Clockwise, Rotate Anti-Clockwise) или удалить (Delete Object) компонент. Удаление компонента возвращает его в селектор объектов.
- изменяя настройки шага сетки, можно точнее расположить компоненты на плате.
- при попытке поместить элемент в запрещенное положение (например, поверх другого элемента) программа выдаст предупреждение о нарушении одного или более правил проектирования печатной платы. При этом в окне состояния программы проверки правил проектирования отобразиться количество ошибок.
Когда выбрана иконка Component Mode кнопка «С» вверху окна предварительного просмотра позволяет создать новый компонент, аналогично команде New Component из меню Edit.
Package Mode – (мнемоника желтого корпуса) – режим выбора/размещения корпусов. Термин «корпус» используется для помещенного из библиотеки посадочного места, которое имеет выводы, но не связано со списком соединений. В ARES, они используются в следующих случаях:
- Если список соединений не доступен или при создании относительно простой платы, пользователю проще разместить на плате корпуса и соединить их, используя дорожки и переходные отверстия.
- Иногда необходимо разместить объекты, которые имеют контактные площадки и графику, но не являются компонентами в электрическом смысле, например, радиаторы с крепежными отверстиями. Они могут быть размещены на плате как неподписанные корпуса и таким образом не участвуют в функциях, где используется список соединений.
Чтобы отредактировать библиотечный корпус, нужно поместить его как корпус, выделить и затем разбить на части, используя команду Decompose из меню Library. Затем отдельные элементы корпуса (двумерную графику, контактные площадки, маркеры) могут быть отредактированы как необходимо до повторного создания библиотечного корпуса, используя команду Make Package.
Чтобы поместить корпус на печатную плату:
- Выберите иконку Package Mode из левой панели инструментов. В этом режиме, в селекторе объектов показаны все корпуса, выбранные из библиотек.
- Если требуемый корпус еще не был выбран из библиотек, нажмите на кнопку «P» вверху селектора объектов.
- Выбрать корпус или корпуса, которые нужно разместить из библиотеки и нажмите кнопку OK.
- Выделите корпус, который нужно разместить в селекторе объектов.
Повторите, начиная с шага 4 процедуру размещения компонента на плате. Все что касается размещения компонентов корректно и при размещении корпусов. Поскольку корпуса не связаны со списком соединений, то они не имеют линий связей (зеленые линии) и направляющих векторов (желтые стрелки).
Когда выбрана иконка Package Mode кнопка «P» вверху окна предварительного просмотра позволяет выбрать посадочное место из библиотек, аналогично команде Pick Package/Symbol… из меню Library, кнопка «L» – открывает менеджер библиотек, аналогично команде Library Manager… из меню Library.
Щелчок правой кнопкой мыши по компоненту или корпусу вызывает диалоговое окно, показанное на Рис. 78.
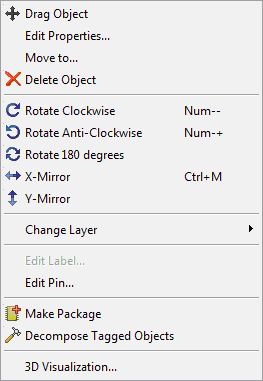
В нем доступны следующие команды:
Drag Object – перемещает объект в необходимую точку в основном окне редактирования. Если к объекту подсоединены дорожки, то они перемещаются вместе с ним, растягиваясь или сужаясь.
Edit Properties… – открывает новое диалоговое окно Edit Component, показанное на Рис. 79. В этом окне можно настроить:
- Part ID – обозначение компонента на принципиальной схеме и печатной плате;
- Value – номинал (для резисторов, конденсаторов и т. д.) или название (для интегральных микросхем) компонента.
- Package – название корпуса для компонента из библиотеки корпусов. Если в поле вводится корпус, которого не существует в библиотеках на панели задач выводится сообщение «Package <название корпуса> not found!» («Корпус <название корпуса> не был найден»).
- Layer – слой (сторона), на которой находится компонент (Component Side – слой (сторона) компонентов (деталей), Solder Side – слой (сторона) пайки).
- Rotation – определяет поворот корпуса в градусах, относительно положения, в котором корпус был сохранен в библиотеке корпусов.
- Установленный флажок Lock Position? запрещает перемещение, поворот или удаление компонента или корпуса. Установленный флажок Hide Fiducials? скрывает реперные знаки (специальные поверочные метки на поверхности печатной платы). Реперные знаки являются одним из элементов разводки печатной платы, которые создаются одновременно с разводкой самой печатной платы.
Реперные знаки позволяют создать общие точки, которые могут быть распознаны и измерены на всех этапах процесса сборки печатной платы. Они позволяют сборочному оборудованию корректировать погрешности измерения текущих координат, накапливающиеся в процессе автоматической установки компонентов на плату.
Реперные знаки, используются для обнаружения всех элементов на конкретной печатной плате. Когда мультиплицированные печатные платы обрабатываются как единая панель, реперные знаки отдельной платы могут также располагаться вместе с реперными знаками цельной панели. В таком случае они используются для обнаружения конкретных печатных плат на данной панели.
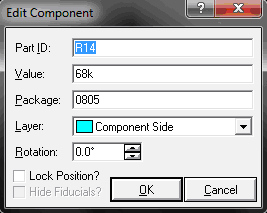
Move to… – перемещает точку объекта, на которой произошел щелчок правой кнопкой мыши в точку с координатами X Coordinate, Y Coordinate.
Delete Object – удаляет объект. Если к объекту подсоединены дорожки, то они не удаляются.
Rotate Clockwise – вращает объект по часовой стрелке. Вращение можно также производить, используя клавишу «–» на дополнительной цифровой клавиатуре.
Rotate Anti-Clockwise – вращает объект против часовой стрелке. Вращение можно также производить, используя клавишу «+» на дополнительной цифровой клавиатуре.
X-Mirror – отразить выбранный объект горизонтально. Отражение можно также производить, используя сочетание клавиш CTRL+M.
Y-Mirror – отразить выбранный объект вертикально.
Change Layer… – изменить слой (сторону), на котором находится компонент (Component Side – слой (сторона) компонентов (деталей), Solder Side – слой (сторона) пайки).
Edit Label… – отредактировать метку, по которой осуществлялся щелчок правой кнопкой мыши (смотри Рис. 87 и описание к нему).
Edit Pin… – отредактировать вывод, по котором осуществлялся щелчок правой кнопкой мыши (смотри Рис. и описание к нему).
Make Package – создать из выделенной двумерной графики и контактных площадок корпус. Смотри команду Make Package… из меню Library.
Decompose Tagged Objects – разбить выделенный компонент или корпус на двумерную графику, контактные площадки и маркеры. Смотри команду Decompose из меню Library.
3D Visualization… – открывает диалоговое окно, в котором можно просмотреть и отредактировать трехмерную модель корпуса. Смотри раздел «Создание трехмерных моделей внутри ARES».
Track Mode – (синяя дорожка, соединяющая круглые контактные площадки) – режим разводки и редактирования дорожек. Доступные стили дорожек отображаются в селекторе объектов. Пользователь может отредактировать любой стиль, выделив его название и нажав на кнопку «E» вверху селектора объектов. Смотри команду New Trace Style… из меню Library.
Стили дорожек имеют одной свойство, которое определяет их толщину.
Новые стили дорожек могут быть созданы, нажав на кнопку «С» вверху селектора объектов аналогично команде New Trace Style… из меню Library.
Кроме стилей дорожек типа «T<толщина дорожки в милах>», например, T100 – дорожка толщиной 100 мил, существует четыре стиля дорожек с названиями: DEFAULT, BRIDGE, FANOUT, RELIEF (таблица 4).
Таблица 4 – Стили дорожек DEFAULT, BRIDGE, FANOUT, RELIEF
| Название стиля | Описание |
|---|---|
| DEFAULT | Используется как стиль дорожек по умолчанию при создании правил проектирования, областей металлизации и т. д. |
| BRIDGE | Иногда нужно соединять цепи в определенной точке (или точках) на плате – например, когда существует аналоговая и цифровая земля и нужно отделить цифровые возвратные токи от аналоговой цепи или к нейтральной точке соединения типа «звезда». ARES позволяет сделать это создавая и используя стиль дорожки, называемый BRIDGE. Он позволяет просто соединять дорожкой вывод, подключенный к цепи A с выводом, подключенным к цепи B. Таким образом, стиль BRIDGE игнорирует правила соединений и проверку правил проектирования, т. е. он используется по усмотрению разработчика и программное обеспечение никак не сможет предупредить об ошибке при использовании этого стиля. Если стиля BRIDGE нет в селекторе объектов при выборе иконки Track Mode в левой панели инструментов, пользователь может легко создать его через меню Library командой New Trace Style…, введя в качестве имени стиля – BRIDGE. |
| FANOUT | Стиль, использующийся для разводки коротких участков дорожек с переходным отверстием на конце, используемые для упрощения разводки печатной платы, если на ней имеются контактные площадки для поверхностного монтажа. Смотри также команду Auto Router… из меню Tools. |
| RELIEF | Стиль дорожки, который используется при создании тепловых рельефов. |
Стиль дорожки, который используется при создании тепловых рельефов.
Щелчок правой кнопкой мыши по дорожке или переходному отверстию вызывает диалоговое окно, показанное на Рис. 80.
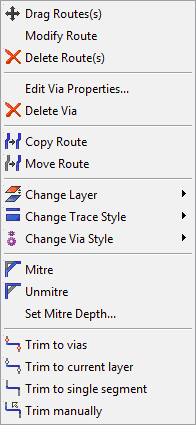
В нем доступны следующие команды:
Drag Object – перемещает дорожку или дорожки в необходимую точку в основном окне редактирования. Дорожки перемещаются, растягиваясь или сужаясь.
Modify Route – изменяет дорожку, позволяя повторно развести участок дорожки, начиная с точки дорожки, на которой была нажата правая кнопка мыши. ARES удалит старый участок дорожки, а также переходные отверстия, которые стали избыточными.
Delete Route(s) – удаляет дорожку или дорожки.
Edit Via Properties… – открывает новое диалоговое окно Edit Via, показанное на Рис. 81. В этом окне можно настроить:
Поле From определяет слой, на котором было создано переходное отверстие. В выпадающем списке можно выбрать все медные слои.
Поле To определяет слой, с которым связан слой, указанный в поле From. В выпадающем списке можно выбрать все медные слои.
Поле Style позволяет выбрать с помощью выпадающего списка стиль переходного отверстия. Новый стиль можно создать, используя команду New Via Style… из меню Library.
Поле Net показывает название цепи, с которой связано переходное отверстие.
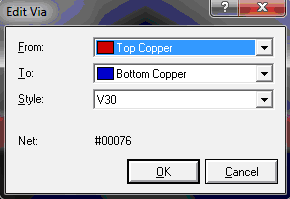
Delete Via – удаляет переходное отверстие.
Copy Route – копирует дорожку вместе с переходными отверстиями. Копируемая дорожка появляется в виде контура цвета копируемой дорожки.
Move Route – перемещает дорожку вместе с переходными отверстиями. Перемещаемая дорожка появляется в виде контура цвета копируемой дорожки. На месте перемещенной дорожки появляются линии связи.
Change Layer – изменяет слой, на котором находится дорожка. В открывшемся списке можно выбрать все медные слои. На месте перемещенной дорожки появляются линии связи.
Change Trace Style – изменяет стиль дорожки. В открывшемся списке можно выбрать все стили доступные в селекторе объектов при выборе иконки Track Mode из левой панели инструментов. При выборе стиля с большой толщиной дорожки могут возникнуть ошибки правил проектирования.
Change Via Style – изменяет стиль переходных отверстий, связанных с дорожкой. В открывшемся списке можно выбрать все стили доступные в селекторе объектов при выборе иконки Via Mode из левой панели инструментов. При выборе стиля с большим диаметром переходного отверстия могут возникнуть ошибки правил проектирования.
Mitre… – позволяет срезать дорожку. Настроить глубину среза можно через команду Set Mitre Depth… данного контекстного меню. Смотри также команду Mitre… из меню Edit.
Unmitre… – возвращает дорожку, для которой вызвано контекстное меню, в исходное не срезанное состояние. Смотри также команду Unmitre… из меню Edit.
Set Mitre Depth… – позволяет настроить глубину среза. Смотри также Рис. 32 и описание к нему.
Trim to vias – выделяет участок дорожки до переходных отверстий, включая их.
Trim to current layer – выделяет участок дорожки до переходных отверстий, не включая их.
Trim to single segment – выделяет прямолинейный участок дорожки или участок дорожки, находящийся между двумя точками, созданный при помощи команды Trim manually.
Trim manually – ручное выделение участка дорожки. Точка, в которой находится мышь, становится начальной частью участка и из него начинает тянуться зеленый луч. Затем курсор мыши можно перемещать, пока он не достигнет желаемой конечной точки участка, после чего щелчок левой кнопки выделит дорожку между выбранными точками. Учтите, что с помощью этой команды нельзя выделять участки дорожки, которые проходят через контактные площадки, переходные отверстия или T-образные соединения дорожек.
Via Mode – (синяя дорожка, соединяющаяся с красной с помощью переходного отверстия) – режим размещения и редактирования переходных отверстий. Список стилей переходных отверстий отображается в окне предварительного просмотра.
Новые стили переходных отверстий могут быть созданы, используя кнопку «C» вверху селектора объектов аналогично команде New Via Styles… из меню Library, и отредактированы, нажав на кнопку «E» вверху селектора объектов.
Кроме стилей переходных отверстий типа «V<диаметр переходного отверстия в милах>», например, V30 – переходное отверстие диаметром 30 мил, существует стиль переходного отверстия с названием DEFAULT. Он используется как стиль по умолчанию при создании правил проектирования.
Zone Mode – режим создания и редактирования областей металлизации (участок в виде буквы T). Смотри также раздел «Области металлизации».
Чтобы поместить область металлизации, необходимо:
- Выбрать иконку Zone Mode;
- Выбрать требуемый слой, используя селектор слоев;
- Выбрать стиль дорожки (смотри описание иконки Track Mode из левой панели инструментов) для границ области металлизации из селектора объектов.
- Растянуть прямоугольную область металлизации, зажав левую кнопку мыши или обозначить многоугольную площадку под питающее напряжение, нажав левую кнопку мыши в каждой вершине. В этом режиме также можно зажимать клавишу CTRL для размещения криволинейных границ участков.
- ARES выдаст диалоговое окно Edit Zone (Рис. 82), позволяющее выбрать цепь и стиль заполнения для области.
- Когда пользователь нажмет кнопку OK, ARES создаст область металлизации и обновит отображение линий связи, чтобы показать влияние области на соединения.
В диалоговом окне Edit Zone можно выбрать цепь (Net), к которой будет подключена область металлизации из выпадающего списка. Контактные площадки этой цепи будут соединены с областью металлизации, с помощью коротких участков дорожек стилем, выбранным в поле Relief. Заметьте, что в списке приведены только цепи, имеющие название. Если не выбрана ни одна из цепей, то область металлизации будет соединяться с контактными площадками, для которых установлен флажок Relief.
Ниже из выпадающего списка выбирается слой (Layer/Colour), на котором размещается область металлизации. Для выбора доступны все медные слои платы: Top Copper, Inner 1…Inner 14, Bottom Copper. Выпадающий список справа от поля Layer/Colour позволяет определить как отображается область металлизации на экране: как обычная область (Normal), затемненная область (Dimmed) или затемненная область, цвет, которой можно выбрать (Custom), из окна, расположенного под выпадающим списком.
Свойство Boundary позволяет выбрать из выпадающего списка стиль дорожки, с помощью которого рисуются внутренняя и внешняя границы области. Он также определяет наименьший участок меди, к которому может быть подсоединена область металлизации. Увеличение этого значения приведет к тому, что перестанут заполняться медью небольшие участки платы (например, между контактными площадками), а уменьшение значения – к тому, что различные участки платы будут соединяться узкими участками меди. Если область заштриховывается, то стиль дорожки Boundary также используется для внутренней штриховки.
Свойство Relief определяет стиль дорожки из выпадающего списка, с помощью которого проводятся тепловые рельефы к контактным площадкам компонентов. Соединение с переходными отверстиями осуществляется напрямую. Не используйте стиль дорожки для теплового рельефа, который больше, чем толщина стиля выбранного в свойстве Boundary, поскольку в этом случае тепловые рельефы могут выйти за пределы границ области.
Свойство Type определяет тип области из выпадающего списка: сплошная (Solid), контурная (Outline), заштрихованная (Hatched), пустая (Empty), совместимая (Compatible). Шаг для штриховки области выбирается в поле Step в диапазоне от 1 мила до 1 дюйма. Для контурных областей рисуются только их внешние границы. Это позволяет не прорисовывать большие области, которые могут мешать просмотру других объектов. Пустые области предназначены для создания участков, не покрытых медью, внутри областей металлизации.
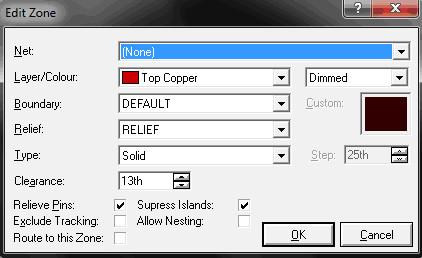
Поле Clearance определяет расстояние между областью металлизации и другими медными объектами на плате в диапазоне от 1 мила до 1 дюйма.
Свойства, расположенные в самой нижней части диалогового окна, поясняются в таблице 5.
Таблица 5 – Свойства в нижней части диалогового окна Edit Zone
| Свойство | Описание |
|---|---|
| Relieve Pins (Облегчение пайки контактных площадок) | Когда установлен данный флажок контактные площадки, относящиеся к той же цепи, что и область металлизации, которые не имеют свойство Relief равное Solid, будут иметь тепловой рельеф; толщина теплового рельефа определяется свойством Relief диалогового окна. Если свойство не выбрано, то контактная площадка будет соединена с областью металлизации непосредственно, только если не указать для конкретной контактной площадки в свойстве Relief значение Thermal через диалоговое окно Edit Pin. Таким образом, плата может иметь любое необходимое сочетание контактных площадок как непосредственно соединяющиеся с областью металлизации, так и через тепловые рельефы. В большинстве случаев необходимо оставлять данное свойство выбранным. |
| Exclude Tracking (Исключение дорожек из области) | Если установлен данный флажок область металлизации будет рассматривать дорожки, относящиеся к той же цепи, как препятствия. В противном случае зона сливается с этими дорожками, игнорируя их. Дорожки, принадлежащие к другим цепям или дорожки, не подсоединенные ни к одной цепи, всегда считаются препятствиями. Это свойство обычно оставляют не выбранным. |
| Route to this Zone (Присоединить к этой области) | При установленном флажке авторазводчик присоединяет к области металлизации соответствующие ей контактные площадки для поверхностного монтажа через переходные отверстия. |
| Suppress Islands (Запрещать «островки») | «Островок» определяется в ARES как участок или область меди, к которой нельзя подсоединить к выбранной в свойстве Net цепи. Когда выбран этот флажок, ARES автоматически удалит все такие участки с печатной платы. |
| Allow Nesting (Разрешать разделение зоны) | Довольно часто, особенно для больших плат для областей металлизации могут возникать препятствия, которые она не сможет преодолеть. Когда выбран этот флажок, зона «перескочит» через это препятствие и будет продолжаться за ним. Это можно использовать, например, для плат с большим количеством элементов или когда необходимо соединить контактную площадку с зоной, а топология печатной платы не позволяет сделать это, не разрывая зону. |
Щелчок правой кнопкой мыши на границе области металлизации вызывает диалоговое окно, показанное на Рис. 83.
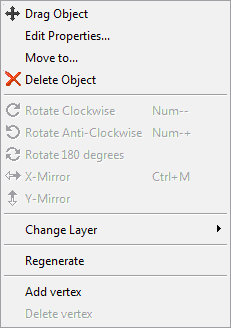
В нем доступны следующие команды:
Drag Object – перемещает область металлизации. Перемещение происходит относительно точки, на которой произошел щелчок правой кнопкой мыши. Для завершения перемещения необходимо нажать левую кнопку мыши. Правая кнопка мыши отменяет команду.
Edit Properties… – открывает новое диалоговое окно Edit Zone, показанное на Рис. 82 (смотри Рис. 82 и описание к нему).
Move to… – перемещает точку объекта, на которой произошел щелчок правой кнопкой мыши в точку с координатами X Coordinate, Y Coordinate.
Delete Object – удаляет область металлизации. Если к области металлизации подсоединены дорожки, то они также удаляются.
Rotate Clockwise – вращает область металлизации по часовой стрелке. Вращение можно также производить, используя клавишу «–» на дополнительной цифровой клавиатуре.
Rotate Anti-Clockwise – вращает область металлизации против часовой стрелке. Вращение можно также производить, используя клавишу «+» на дополнительной цифровой клавиатуре.
X-Mirror – отразить область металлизации горизонтально. Отражение можно также производить, используя сочетание клавиш CTRL+M.
Y-Mirror – отразить область металлизации вертикально.
Change Layer… – изменить слой, на котором находится область металлизации (Top Copper – верхний медный слой, Bottom Copper – нижний медный слой, Inner1…Inner14 – внутренние слои платы).
Regenerate – осуществить повторную принудительную прорисовку области металлизации.
Add vertex – добавить вершину в точке, на которой произошел щелчок правой кнопкой мыши, к множеству верщин многоугольника, образующего границу области металлизации.
Delete vertex – удалить вершину в точке, на которой произошел щелчок правой кнопкой мыши, из множества верщин многоугольника, образующего границу области металлизации.
Ratsnest Mode – режим создания и редактирования линий связей (три пересекающиеся зеленые линии). В этом режиме в окне предварительного просмотра отображается список цепей проекта. Цепям, которые не имеют названий в ISIS, даются автоматические генерируемые численные названия вида «#<номер цепи>», например, «#0000». Выделив цепь и нажав кнопку «T» вверху селектора объектов или два раза щелкнув левой кнопкой на цепи, выделяются все контактные площадки и линии связей, принадлежащие к этой цепи. Убрать выделение можно, щелкнув левой кнопкой мыши по пустой области основного окна редактирования или используя команду Redraw из меню View. Кроме цепей, связанных непосредственно с конкретным списком соединений, существуют два особых вида цепи:
- {NC} – цепи, не подключенные ни к чему.
- {VOID} – цепь, возникающая в результате ошибки пользователя или изменения принципиальной схемы. Если обнаруживается, что произошло соединение двух цепей (например, в результате изменения принципиальной схемы или случайного соединения двух различных цепей), дорожкам и переходным отверстиям, связанным с ними, присваиваются к цепи VOID. Программа проверки соединений игнорирует дорожки и переходные отверстия цепи VOID, мигающие желтым цветом, и они не выводятся на печать.
Термин «Линии связи» используется для описания рисунка, который пользователь видит на экране, показывающий связь между выводами в списке соединений в виде прямых линий, а не медных дорожек. Как только список соединений загружен, а компоненты размещены на плате (или наоборот), линии связи визуально показывают сложность задачи разводки, которая стоит перед разработчиком или авторазводчиком. Более того, они дают представление о том насколько удачно размещены компоненты, поскольку наличие большое количества длинных линий связи указывает на то, что некоторые элементы лучше расположить ближе друг к другу.
ARES обновляет линии связи и постоянно их оптимизирует. При добавлении нового компонента или удалении дорожки линии связи появляются, а при создании дорожки наоборот пропадают. Термин «оптимизация» означает, что ARES всегда отображает минимальное остовное дерево для каждой цепи, т. е., линии связи всегда представляют кратчайшее расстояние между контактными площадками.
Линии связи можно отключить полностью, сняв галочку Ratsnest в диалоговом окне Displayed Layers, которое вызывается командой Layers… из меню View. Линии связи, относящиеся к конкретной цепи, можно также включить или отключить, используя команду Design Rule Manager (Вкладка Net Class, раздел Ratsnest Display, флажок Hidden?) из меню Tools.
Линии связи в ARES созданы таким образом, чтобы помогать быстро и легко вручную разводить дорожки. Когда пользователь начинает вручную разводить дорожку в проекте со списком соединений, линии связи будут изменяться, указывая и выделяя ближайшую контактную площадку, на которой можно завершить разводку, относительно текущего положения курсора мыши. Более того, появляется дорожка цвета слоя в виде контура для обозначения слоя и уже проведенной части дорожки. Контактная площадка и указатель линии связи обновляются в реальном времени при перемещении курсора мыши, обеспечивая постоянную обратную связь, пока не завершится разводка.
Данный режим позволяет:
- вручную определить линии связи, например, если не используется список соединений, но пользователь все равно хочет использовать авторазводчик.
- осуществить перестановку эквивалентных выводов и элементов (если возможно), перетаскивая выделенные линии связи от одного вывода к другому.
- выделить соединение, наводя на него курсор мыши и нажимая правую кнопку.
- выделить все соединения одной цепи, выбрав цепь в селекторе объектов и нажав левую кнопку мыши на кнопку T вверху селектора объектов.
Вместе с возможностью авторазводчика разводить все, выделенные или невыделенные соединения, режим линий связи позволяет выборочно осуществлять авторазводку платы.
ARES поддерживает ручное создание линий связи подобно ручной разводке дорожки (при выбранной иконке Ratsnest Mode). Однако когда это возможно платы должны всегда иметь список соединений из ISIS или другого соответствующего пакета создания принципиальных схем.
Если пользователь работает без принципиальной схемы, то можно создавать линии связи вручную. Связи определяются, нажимая левую кнопку на контактных площадках, которые должны быть соединены. ARES автоматически создаст названия цепей для соединений, созданных таким образом, вида «%<номер цепи>», например, «%0000».
Заметьте, что когда контактные площадки компонента находятся только на одном слое, пользователь должен использовать селектор слоев, чтобы выбрать правильный слой для каждой контактной площадки. Если линия связи должна изменить слой, то можно нажать клавишу пробел, чтобы переключиться между парами слоев при размещении линии связи.
Connectivity Highlight Mode – режим выделения соединений. В этом режиме в окне предварительного просмотра отображается список цепей проекта. Цепям, которые не имеют названий в ISIS, даются автоматические генерируемые численные названия вида «#<номер цепи>», например, «#0000». Выделив цепь и нажав кнопку «T» вверху селектора объектов или два раза щелкнув левой кнопкой на цепи, выделяются все контактные площадки, дорожки и переходные отверстия, соединенные с цепью.
Удалить все выделенные контактные площадки, дорожки и переходные отверстия, нажав левую кнопку мыши на иконке Block Delete.
Снять выделение со всех контактных площадок/дорожек/переходных отверстий можно, щелкнув левой кнопкой мыши по пустой области основного окна редактирования или используя команду Redraw из меню View.
Щелчок правой кнопкой мыши на линии связи вызывает диалоговое окно, которое позволяет вручную переставить эквивалентные выводы и/или элементы (команда Manual Pinswap/Gateswap, смотри также раздел «Перестановка эквивалентных выводов и/или элементов») или удалить линию связи (команда Delete).
ARES поддерживает 7 типов контактных площадок, а именно:
Round Through-Hole Pad Mode – режим размещения круглых контактных площадок со сквозным отверстием (малиновый круг с белым отверстием).
Square Through-Hole Pad Mode – режим размещения квадратных контактных площадок со сквозным отверстием (малиновый квадрат с белым отверстием).
DIL Pad Mode – режим размещения прямоугольных контактных площадок со срезанными углами и сквозным отверстием (малиновый прямоугольник со срезанным углами и белым отверстием)
Edge Connector Pad Mode – режим размещения контактной площадка для краевых соединителей печатной платы (например, используются для вставки печатной платы в слот компьютера) (красный прямоугольник закругленный с одной стороны)
Circular SMT Pad Mode – режим размещения круглой контактной площадки для поверхностного монтажа (красный круг)
Rectangular SMT Pad Mode – режим размещения квадратной контактной площадки для поверхностного монтажа (красный прямоугольник)
Polygonal SMT Pad Mode – режим размещения многоугольной контактной площадки для поверхностного монтажа (красный многоугольник)
и список стилей, определенный для каждого типа, отображаемый в селекторе объектов, когда выбирается соответствующая иконка контактной площадки.
Когда выбрана один из этих иконок, пользователь может редактировать существующий стиль контактной площадки, выделив её в селекторе объектов и затем нажав кнопку вверху селектора (с буквой «E»). В результате появится диалоговое окно, позволяющее отредактировать стиль контактной площадки, аналогичное окну, которое появляется при создании стиля площадки. Любые изменения вступят в силу после перерисовки изображения на экране – её можете вызвать принудительно через команду Redraw из меню View.
Основной причиной размещения отдельных контактных площадок является определение нового библиотечного корпуса, но они также используются для размещения контрольных точек на схеме, сверления крепежных отверстий и т. д. Кроме того, ARES поддерживает стеки контактных площадок, для которых форма площадки может меняться в каждом слое платы.
Определив форму контактной площадки, её текущий стиль можно выбрать из селектора объектов. Все стили контактных площадок имеют названия, что дает два преимущества: 1) меньше вероятность перепутать или ошибочно выбрать неправильный стиль; 2) не существует ограничений по числу используемых стилей.
Контактные площадки размещаются во многом подобно компонентам и корпусам. Иконки поворота/отражения объекта определяют ориентацию для контактных площадок DIL, SMT и Edge, тогда как в селекторе слоев определяется слой, на который будут помещаться площадки.
Пользователь также можете разместить не связанные со списком соединений контактные площадки и вручную присоединить их к цепи. Для этого после размещения площадки, выделите и отредактируйте её, выбрав подходящую цепь в открывшемся диалоговом окне.
Рисунок паяльной маски создается автоматически из форм контактных площадок, представленных на верхнем и нижнем слое платы. Каждый радиус контактной площадки увеличивается на величину, указанную в поле Guard Gap её стиля, как показано ниже на Рис. 84.
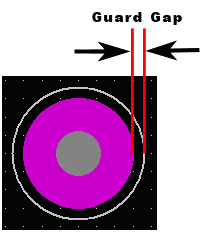
В случае стека контактных площадок пользователь может явно определить стиль контактных площадок, используемый для верхнего и нижнего слоя паяльной маски, используя выпадающие списки в диалоговом окне Edit Pad Stack. При этом защитный зазор все равно используется при определении окончательного размера отверстия.
Можно также определить стек контактных площадок без защиты от паяльной маски, т. е, контактная площадка будет покрыта защитным слоем, выбрав None из выпадающего списка для поля Resist в диалоговом окне Edit Pad Stack.
При работе в режиме OpenGL (с аппаратным ускорением) пользователь может включить отображение слоев паяльной пасты и паяльной маски, чтобы посмотреть такие участки платы они покрывают.
Рисунок маски паяльной пасты также создается автоматически для контактных площадок для поверхностного монтажа, представленных на плате. Отверстия для слоя маски паяльной пасты совпадают с размерами контактной площадки. Опять в случае стеков контактных площадок для нанесения паяльной маски могут быть явно определены различные стили контактных площадок.
Padstack Mode – режим размещения стека контактных площадок. В этом режиме в селекторе объектов отображается список стилей стеков контактных площадок.
Чтобы определить новый стек контактных площадок:
- Выберите команду New Pad Stack… из меню Library или иконку PadStack Mode в левом меню инструментов, а затем нажмите кнопку «С» вверху селектора объектов.
- Введите название стека контактных площадок и определите стиль контактных площадок по умолчанию. Во всех слоях первоначально будет использоваться этот стиль контактной площадки.
- Нажмите кнопку OK, чтобы перейти к диалоговому окну Edit Pad Stack.
- В этом окне, пользователь может настроить контактные площадки для каждого слоя, а также глобальную отметку для сверления и глобальный размер отверстия/прорези.
Смотри команду New Pad Stack… из меню Library.
Чтобы отредактировать существующий стек контактных площадок, необходимо:
- Выбрать иконку PadStack Mode в левом меню инструментов.
- Выбрать стек контактных площадок, который необходимо отредактировать в селекторе объектов.
- Нажать кнопку «E» вверху селектора объектов, чтобы открыть диалоговое окно Edit Pad Stack.
Средства двумерной графики предназначены в основном для добавления теста и графики на слои шелкографии, хотя двумерную графику можно также размещать на других слоях, выбрав предварительно требуемый слой в селекторе объектов. Объекты, размещенные на слое Edge, позволяют определить границы печатной платы.
Существует 9 типов стандартных объектов двумерной графики, а именно:
- Линия (иконка 2D Graphics Line Mode);
- Прямоугольник (иконка 2D Graphics Box Mode);
- Окружность (иконка 2D Graphics Circle Mode);
- Дуга (иконка 2D Graphics Arc Mode);
- Замкнутый многоугольник (иконка 2D Graphics Closed Path Mode);
- Текст (иконка 2D Graphics Text Mode);
- Символ (иконка 2D Graphics Symbols Mode);
- Маркер (иконка 2D Graphics Markers Mode);
- Графический объект «Размер» (Dimension Mode).
Линии изображается щелчком левой кнопкой мыши в её начале и конце.
Прямоугольники и окружности размещаются нажатием левой кнопки мыши, растягиваем до требуемого размера, и повторным левым щелчком для подтверждения размещения.
Дуга окружности изображается таким же образом как прямоугольник или окружность. Затем их можно изменить, выделяя и растягивая, используя четыре маркера. Дуги в ARES являются на самом деле кривыми Безье.
Многоугольники являются замкнутыми фигурами с границами, определяемыми линиями и сегментами дуг. Нажмите левую кнопку в каждой требуемой вершине и удерживайте клавишу CRTL для размещения сегмента дуги. Дальнейшее редактирование может осуществляться путем выделения и перемещения зеленых маркеров. Для создания медных площадок лучше использовать области металлизации, а не замкнутые многоугольники, поскольку они не распознаются в базе данных соединений. Те из объектов, которые имеют в изображении зеленую заливку, могут заливаться.
Значения по умолчанию для двумерной графики настраиваются через меню System, команду Set Template (Рис. 73, раздел Graphics и описание к нему).
Для того, чтобы отредактировать определенный элемент графики, щелкните на нем правой кнопкой мыши, чтобы выделить его и затем левой, чтобы отредактировать или в открывшемся контактном меню выберите команду Edit Properties… (Рис. 85).
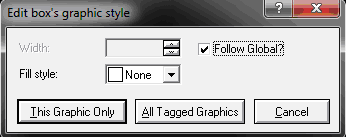
Чтобы изменить толщину линий снимите флажок с Follow Global и введите требуемое значение в поле Width. Стиль заполнения (Fill style) может быть отредактирован для любой двумерной графики, которая включает замкнутую область (None – нет заливки, Solid – сплошная заливка). Например, можно использовать сплошной стиль заполнения для прямоугольника, но это поле не имеет смысла для двумерной линии (для этих объектов эта функция отключена).
Наконец, пользователь может выбрать несколько объектов и применить любые изменения ко всем выделенным объектам, используя кнопку All Tagged Objects. Если выделено несколько объектов различных типов (например, линии и прямоугольники) ARES обновит поля, общие для каждого из выделенных объектов. При нажатии на кнопку This Graphics Only будет изменен только графический объект, для которого вызывалась диалоговое окно на Рис. 85. Кнопка Cancel позволяет выйти из диалогового окна без применения изменений.
2D Text Mode (буква A) – позволяет ввести текст в поле String диалогового окна, появляющегося после щелчка левой кнопки мыши на пустом месте в основном окне редактирования (Рис. 86). Введенный текст можно выровнять (раздел Justification) по горизонтали (Horizontal) – слева (Left), по центру (Centre), справа (Right) – и вертикали – сверху (Top), по середине (Middle), снизу (Bottom); назначить графический стиль (раскрывающееся поле Global Style), толщину линий (Line Width) и цвет (Colour). При этом возможно использовать глобальные настройки (флажок Follow Global?) или выбрать свои. В правой части окна можно изменить шрифт (Font Face), его высоту (Height), ширину (Width) и начертание: жирное (Bold?), курсив (Italic?), подчеркнутый (Underline?), перечеркнутый (Strikeout?).
Ниже показан образец текста (Sample), который будет отображаться на схеме. Ориентация текста может быть изменена, используя иконки поворота/отображения объекта.
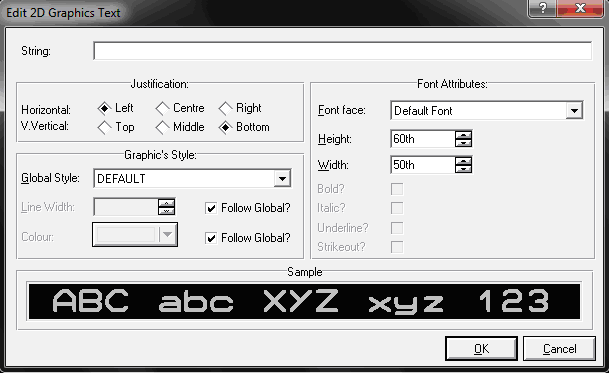
2D Graphics Symbols Mode – (буква S на зеленом квадрате) – режим выбора и размещения графических символов из библиотек SYSTEM или USERSYM. При нажатии кнопки «P» вверху селектора объектов пользователь попадет в библиотеки стандартных графических объектов, а не в библиотеки корпусов; кнопка «L» – открывает менеджер библиотек, аналогично команде Library Manager… из меню Library.
2D Graphics Markers Mode – (прицел с зеленым квадратом) – режим выбора и размещения графических маркеров. Маркеры используются при создании и редактировании символов и корпусов. Возможен выбор одного из следующих маркеров, приведенных в таблице 6, в селекторе объектов.
Таблица 6 – Графические маркеры, используемые при создании и редактировании символов и корпусов
| Тип маркера | Назначение |
|---|---|
| ORIGIN | Определяет точку привязки любого объекта. Точка привязки – это точка, относительно которой объект вращается и в которой находится курсор мыши при размещении объекта на схеме. |
| REFERENCE | Определяет, где размещается обозначение объекта (например, DD1, R12, C3) относительно него |
| VALUE | Определяет, где размещается номинал или название объекта (например, 10k, 1nF) относительно него |
| LABEL | Определяет положение и ориентацию метки для терминала. |
Размеры маркеров определяются командой Set Template в меню System (Рис. 73, раздел Part Reference и Part Value и описание к ним). Размеры применяются глобально, за исключением тех маркеров, чьи размеры редактируются вручную. Чтобы отредактировать отдельный маркер, щелкните на нем правой кнопкой мыши, чтобы выделить его и затем левой, после чего откроется диалоговое окно Edit Pad Id (Рис. 87).
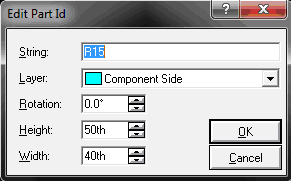
В поле String можно изменить текст, располагаемый маркера, а в поле Layer через раскрывающийся список слой (сторону), на которой будет располагаться маркер (Component Side – слой (сторона) компонентов (деталей), Solder Side – слой (сторона) пайки). Поле Rotation определяет вращение текста маркера, поле Height – высоту, а поле Width – ширину текста маркера.
Маркеры REFERENCE и VALUE всегда можно переместить, после того как корпус размещен на плате, выделив их, поместив курсор мыши на маркер, который необходимо переместить и перетащить её, зажав левую кнопку мыши.
Dimension Mode (растягивающая линия со стрелками на концах) – это средство для определения размеров объектов, позволяющее размещать объекты относительно друг друга. Пользователь может размещать их подобно двумерной линии, но вверху будет отображаться длина нарисованной линии. Таким образом, можно осуществлять измерения в ARES. При редактировании этого объекта, выделяя линию и нажимая левую кнопку мыши, открывается диалоговое окно Edit Dimension Object, показанное на Рис. 88.
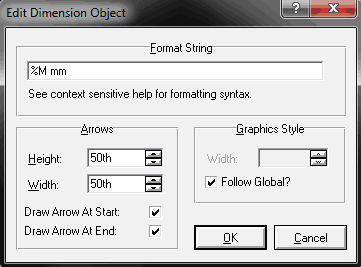
В поле Format String можно определить в каких единицах и какие единицы измерения нужно отображать, используя следующие ключи:
%A – автоматический режим. Это режим по умолчанию и он будет использовать единицы измерения, определенные в ARES в настоящий момент.
%M – этот ключ определяет, что единицами измерения для графического объекта «Размер» будут миллиметры.
%C – определяет в качестве единиц измерения сантиметры для графического объекта «Размер».
%T – определяет в качестве единиц измерения милы для графического объекта «Размер».
%I – определяет в качестве единиц измерения дюймы для графического объекта «Размер».
Заметьте, что за исключением автоматического режима, пользователь можете добавлять единицы измерения после ключа. На Рис. 88, используется ключ %M вместе с единицей измерения – мм. В этой строке можно вводить также любой другой необходимый текст.
В разделе Arrows определяется ширина (Height) и длина (Width) стрелок, появляющихся на концах графического объекта «Размер». Флажок Draw Arrow At Start используется для определения будет или нет рисоваться стрелка в начале линии, а флажок Draw Arrow At End – будет или нет рисоваться стрелка в конце линии. В разделе Graphics Style флажок Follow Global? определяет будет ли использоваться глобальный стиль при изображении графического объекта «Размер». Чтобы задать другую ширину линии, необходимо снять флажок и задать новую длину в поле Width.
Кроме редактирования непосредственно линии графического объекта «Размер» можно редактировать непосредственно текст, касающийся его (Рис. 89). Поле String аналогично полю Format String, вышеприведенного меню Edit Dimension Object. Поле Layer позволяет определить слой, на котором должен отображаться текст, поле Rotation – вращение текста, Height – высоту текста, Width – ширину текста.
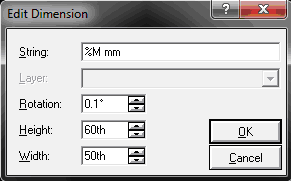
Назначение иконок поворота/отражения объекта показаны в таблице 7.
Иконки поворота/отражения объекта
| Пиктограмма | Действие |
|---|---|
 | Поворот выбранного в селекторе объектов элемента на 90° по часовой стрелке. |
 | Поворот выбранного в селекторе объектов элемента на 90° против часовой стрелки. |
 | Поворот выбранного в селекторе объектов элемента на угол, задаваемый в поле. Можно задавать только следующие значения для углов (0°, 90°, 180°, 270°) причем как положительные, так и отрицательные. |
 | Отразить выбранный объект горизонтально. |
 | Отразить выбранный объект горизонтально. |
Панель, находящаяся в нижней части окна программы, делится на пять частей:
- Layer Selector (Селектор слоев);
- Selector Filter (Фильтр для выбора объектов);
- Status Bar (Панель задач);
- DRS Status (Состояние программы проверки правил проектирования печатной платы);
- Mouse Coordinates (окно координат курсора мыши).