ISIS и ARES
Использование ISIS и ARES вместе позволяет создавать печатные платы, которые точно соответствуют принципиальной схеме, а использование списка соединений при проектировании печатной платы позволяет меньше уделять внимание нумерации выводов интегральных схем при разводке платы. Кроме того, список соединений важен, когда используется авторазводчик.
В ISIS, команда Netlist to ARES, расположенная в меню Tools, при вызове приводит к одному из следующих событий:
- Если приложение ARES не была запущено, то оно будет запущено с параметрами командной строки, приводящими к загрузке соответствующего файла печатной платы и считыванию списка соединений из ISIS.
- Если приложение ARES уже запущено, то ISIS определит это и пошлет сообщение, указывающее прочитать новый список соединений.
ARES связывает с каждой цепью в списке соединений класс разводки, которые определяет стили дорожек и переходных отверстий, тип цепи, слои разводки и т. д.. Классы цепей также интегрируются в систему проверки правил проектирования, позволяя лучше контролировать зазоры на основе классов. По умолчанию, все цепи имеют класс цепи SIGNAL за исключением:
- Цепей, связанных с питанием, для которых класс цепи определяется в диалоговом окне Power Rail Configuration.
- Цепи с названиями, такими как D[0], которые имеют класс цепи BUS. Наличие квадратных скобок важно. Этот синтаксис может использоваться программами создания принципиальных схем, которые не имеют других способов определения свойств цепи для шины.
Наиболее частая причина назначения класса цепи, отличного от SIGNAL, связана с тем, что цепь является частью линий питания и проводит большие токи. Учитывая это, ISIS позволяет определять класс цепи для каждого источника питания, определенного в диалоговом окне Power Rail Configuration, доступ к которому можно получить с помощью команды Configure Power Rails… из меню Design.
Чтобы сделать это, необходимо отредактировать название, отображенное в поле Class диалогового окна Power Rail Configuration, как показано на Рис. 106.
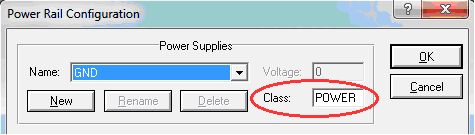
Учтите, что класс применяется ко всем цепям, которые связаны с источником питания.
Для дальнейшей информации об изменении конфигурации шин питания смотри описание к команде Configure Power Rails… из меню Design.
Пользователь может также изменить класс цепи по умолчанию для заданной цепи, присваивая свойство цепи к одному из проводов цепи. Это достигается размещением метки на проводе вида:
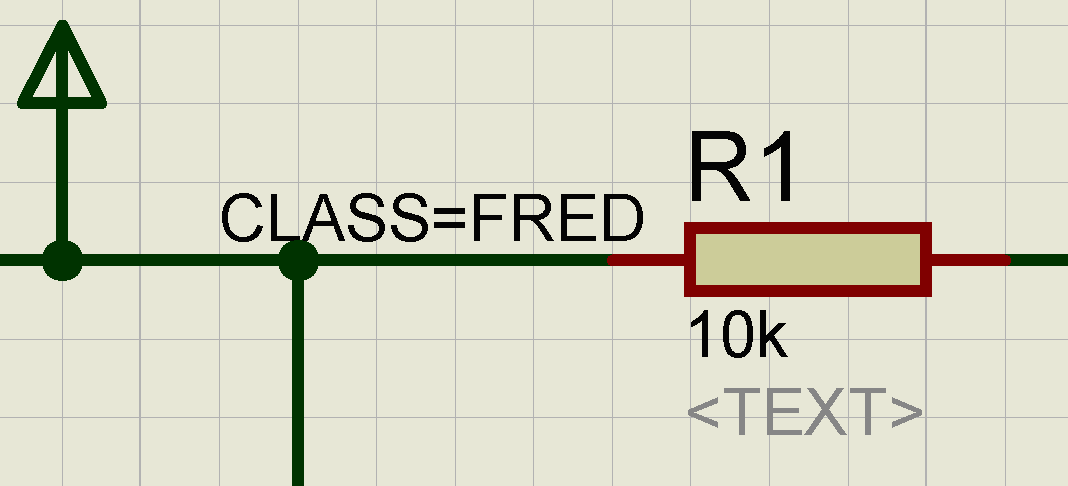
Если названного класса цепи не существует, ARES создаст его и добавит к выпадающему списку классов цепи в Design Rule Manager, когда загружается список соединений. Стили дорожек и переходных отверстий для этого класса цепи можно отредактировать через это диалоговое окно команды Design Rule Manager… из меню Tools, а также создать правила проектирования для определения необходимых зазоров (Рис. 108).
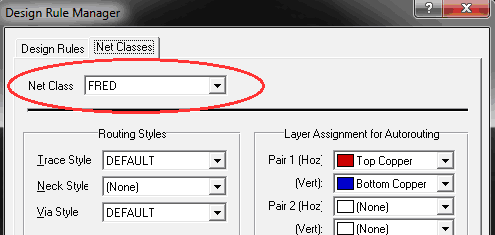
Возможно присвоение вида:
для участка шины, хотя оно не будет работать для проводов, которые не соединяются с выводами или терминалами шины и не имеют метку шины.
Иногда необходимо определить класс цепи для всех цепей на заданном листе. Например, пусть необходимо, чтобы всем цепям на листе питающего напряжения был назначен класс цепи POWER. Это можно сделать, разместив скриптовый блок вида:
CLASS=POWER
на соответствующий лист проекта.
Свойства проводов и шин всегда имеют преимущество над глобальными свойствами цепей листа.
В некоторых случаях необходимо перенумеровать компоненты на печатной плате для удобства производственных или монтажных работ. Это можно сделать вручную или автоматически.
Чтобы повторно обозначить компоненты вручную:
- Убедитесь, что в ARES загружена последняя версия списка соединений.
- Выберите иконку Selection Mode в ARES и правильный слой для компонентов, которые необходимо обозначить.
- Нажмите на метках компонентов, чтобы отредактировать их.
- Определить любые компоненты, которые пользователь не хочет повторно обозначать, определяя для них свойство NOANNOTATE=TRUE на принципиальной схеме.
- Убедится, что в ARES загружена последняя версия списка соединений.
- Вызвать команду Component Re-Annotator из меню Tools в ARES. Это перенумерует компоненты, используя их существующие названия и физическое положение на печатной плате.
- Поместить и провести соединения между компонентами в ISIS обычным образом.
- Использовать команду Global Annotator из меню Tools в режиме Incremental, чтобы элементами присваивались новые уникальные номера. В противном случае, можно задать номера вручную. Ни в коем случае не изменяйте номера существующих компонентов.
- Передать изменения в ARES, используя команду Netlist to ARES из меню Tools. ARES отобразит новые компоненты в селекторе объектов.
- Поместить компоненты на печатную плату в ARES обычным способом. ARES отобразит линии связи, чтобы обозначить как необходимо соединить новые компоненты.
- Развести дорожки, чтобы соединить новые компоненты, используя автоматическую или ручную разводку.
- Удалить компоненты с принципиальной схемы обычным образом. ISIS автоматически удалит любые проводники, подсоединенные к удаляемым компонентам.
- Передать изменения в ARES, используя команду Netlist to ARES из меню Tools. ARES выделит компоненты на печатной плате, которых больше нет в списке соединений.
- Просмотреть выделенные компоненты, чтобы убедиться, что эти компоненты действительно нужно удалить. Каждый удаляемый компонент необходимо выделить и нажать правую кнопку мыши два раза.
- Удалить дорожки, оставшиеся от удаленных компонентов, используя обычные средства редактирования дорожек в ARES.
- Изменить соединения на схеме в ISIS. Процедура изменения не учитывает не подсоединенные проводники или синтаксические изменения обозначений, такие как метки проводников или терминалов.
- Передать изменения в ARES, используя команду Netlist to ARES из меню Tools. ARES обозначит дорожки, которые образуют соединения, не существующие в списке соединений как VOID, мигающие желтым цветом. Соединения, появляющиеся в списке соединений, но отсутствующие на печатной плате показаны в виде новых линий связи.
- Просмотрите дорожки типа VOID, чтобы убедиться, что их необходимо удалить. Если все правильно, используйте для этого команду Tidy… из меню Edit в ARES.
- Сформируйте новые отсутствующие соединения, используя автоматическую или ручную разводку.
- Схема определения взаимозаменяемых эквивалентных выводов и элементов в пределах библиотечных элементов ISIS.
- Возможность выделить вывод или элемент в ARES и увидеть с какими другими выводами и элементами его можно поменять, основываясь на данных, приведенных в библиотечных элементах ISIS.
- Оптимизатор замены элементов, который пытается найти оптимальные положения для элементов, основываясь на определении кратчайшей длины линий связи.
- Автоматический импорт ручных и автоматических изменений в ISIS.
- Механизм блокировки, которые запрещает производить изменения в принципиальной схеме и печатной плате одновременно, следовательно, предотвращает возможные конфликты и неоднозначности.
- Выделить взаимозаменяемые выводы в таблице выводов, зажимая клавишу CTRL и нажимая на каждой строке. В вышеприведенном случае, выводы A и B взаимозаменяемы, поэтому необходимо выделить эти две строки.
- Нажать на кнопку Add, чтобы создать взаимозаменяемую группу выводов.
- Загрузить список соединений для проекта из ISIS. В ARES должна находиться копия списка соединений, которая синхронизирована с принципиальной схемой, перед тем как можно будет использовать эту функцию.
- Выберите иконку Ratsnest Mode в ARES.
- Нажмите правую кнопку мыши на исходном выводе. Линии связи, соединенные с ним, выделятся.
- Нажмите и удерживайте левую кнопку мыши. Выделятся все выводы, которые могут быть заменены с исходным выводом. Этот набор включает все возможные замены выводов в пределах исходного элемента и все подобные наборы выводов среди любых возможных замен элементов.
- Перетащите линии связи исходного вывода к тому, с которым нужно произвести замену. Если этот вывод находится в том же элементе, то произойдет замена выводов. Если в другом элементе, то произойдет замена элемента и возможно замена вывода.
- Удостовериться, что ISIS и ARES открыты, в них загружены файлы проекта/разводки и что они синхронизированы (т. е., все изменения в ISIS переданы в ARES и наоборот).
- Запустить Design Explorer в ISIS. Для этого нажмите на панели задач в ISIS.
- Удостовериться, что выбран
Physical Partslist View – режим показан в строке заголовка браузера проекта (Рис. 110). - На правой панели должны отобразиться компоненты текущего листа ISIS.
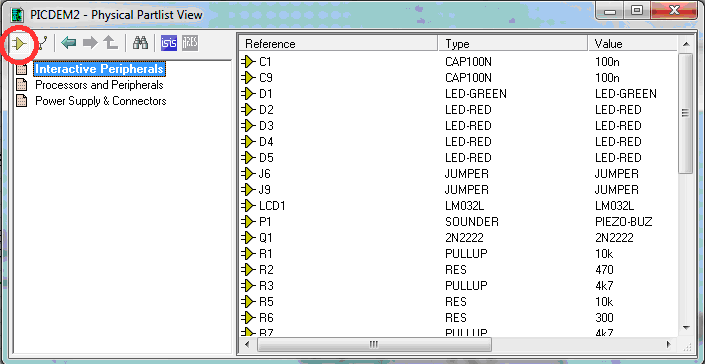
Рис. 110 - Щелкните правой кнопкой мыши на интересующем компоненте принципиальной схемы в пределах этой панели, после чего откроется контекстное меню с командой Go to PCB Part. Выберите эту команду и ARES отмасштабирует в центр экрана и выделит посадочное место, соответствующее выбранному компоненту (Рис. 111).
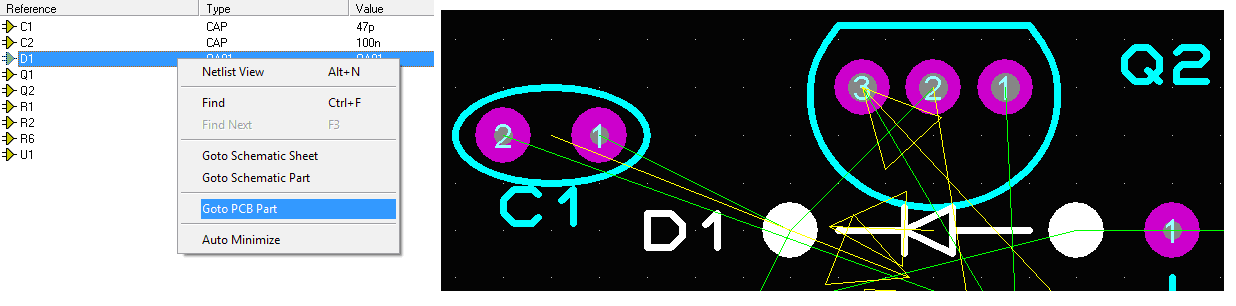
Рис. 111 - Повторить шаги 1 и 2, указанные выше.
- Использовать иконку
 на панели инструментов, чтобы переключиться в Physical Netlist View – при этом изменится заголовок в браузере проекта (Рис. 112).
на панели инструментов, чтобы переключиться в Physical Netlist View – при этом изменится заголовок в браузере проекта (Рис. 112).

Рис. 112 - На правой панели теперь отобразиться список цепей, используемых на принципиальной схеме.
- Нажать правую кнопку мыши на интересующей цепи в пределах этой панели, после чего откроется котекстное меню с командой Go to PCB Net. Выберите эту команду и ARES отмасштабирует и выделит дорожку, соответствующую выбранной цепи (Рис. 113).

Рис. 113
Пользователь получит сообщение об ошибке, если попытается осуществить изменения, которые не смогут обратно импортироваться в принципиальную схему. Примером могут быть разъемы, связанные с физическими терминалами, поскольку они не имеют названий в ISIS.
Чтобы повторно обозначить элементы автоматически:
В любом случае, любые изменения будут отражены на принципиальной схеме после того как будет сохранена печатная плата.
Чтобы ARES знал какие библиотеки корпусов нужно использовать для заданных компонентов, эту информацию необходимо вводить где-то в процессе проектирования. При использовании ISIS и ARES, лучше всего вводить её или при создании новых библиотек элементов или при редактировании принципиальной схемы. Свойство, используемое для этого, называется PACKAGE. Большинство библиотечных элементов в поставляемых с PROTEUS библиотеках уже имеет это свойство.
Большинство библиотечных элементов поставляемых с ISIS имеет подходящие корпуса для разводки печатной платы, связанные с ними и эти корпуса можно просмотреть при поиске элементов в библиотеках. Заметьте, что некоторые элементы, например, примитивы для моделирования, не являются реальными компонентами и поэтому не имеют корпусов.
ISIS поддерживает наличие нескольких корпусов для одного условного графического обозначения на принципиальной схеме и если такие корпуса существуют предлагает корпуса со штыревыми выводами или выводами для поверхностного монтажа для элементов в библиотеках.
Определить или отредактировать тип корпуса вручную можно различными способами. Наилучший и самый безопасный способ назначить корпус для элемента через команду Packaging Tool… из меню Library, которая имеет простой интерфейс и окно предварительного просмотра, подтверждающее, что корпус выбран правильно. Просто выделите элемент и вызовите команду для редактирования или добавления типа корпуса.
Многие компоненты имеют одинаковый корпус, например, резисторы почти всегда имеют корпус RES40, поэтому можно использовать Property Assignment Tool, чтобы загрузить это значение в требуемое поле каждого компонента, на которой пользователь щелкнет левой кнопкой мыши. Например, чтобы загрузить строку RES40 в поле PACKAGE для группы компонентов, введите строку PACKAGE=RES40 в поле String Property Assignment Tool.
Функция ASCII Data Import может использоваться для автоматического назначения корпусов компонентам, которые всегда имеют одинаковые корпуса. В качестве примера, файл DEVICE.ADI поставляется вместе с ISIS и показывает как корпуса и другие свойства назначаются элементам в DEVICE.LIB.
Этот файл настроен таким образом, что корпуса, загружаются в свойство PACKAGE, которое является скрытым. Пользователь может изменить настройки, отредактировав блок заголовков ADI (смотри команду ASCII Data Import… из меню Tools).
Некоторые компоненты, такие как обычные или электролитические конденсаторы могут иметь разные формы и размеры. Тем не менее, можно создать ADI файлы, которые работают со значениями элементов, а также с названиями библиотек компонентов. Например, переназначим корпуса для конденсаторов, имеющие определенные корпуса и в то же время, загрузим коды для их заказа в свойство ORDER.
В примере переназначение корпусов осуществляется только для конденсаторов, не имеющих размера по умолчанию, определенного в DEVICE.LIB. Запуская CAPS.ADI перепишутся значения по умолчанию и будет получен требуемый результат.
; НАЗНАЧЕНИЕ КОРПУСОВ ДЛЯ КОНДЕНСАТОРОВ С ТИПОМ КОРПУСОВ
; ОТЛИЧНЫМ ОТ CAP10 / ELEC-RAD10
DATA DEVICE + VALUE : PACKAGE-
CAP 1u : CAP20
"CAP ELEC" 470u : ELEC-RAD20
"CAP ELEC" 1000u : ELEC-RAD30
"CAP ELEC" 2200u : ELEC-RAD30
END
; КОДЫ ЗАКАЗОВ КОНДЕНСАТОРОВ
; Для керамических, полиэстеровых и
; электролитических на 25 В и больше.
DATA DEVICE + VALUE : ORDERCODE-
CAP 100p : F146-447
CAP 680p : F146-457
CAP 1n : F149-100
CAP 1n5 : F149-101
CAP 3n3 : F149-103
.
.
.
"CAP ELEC" 47u : R11-0235
"CAP ELEC" 100u : R11-0245
"CAP ELEC" 220u : R11-0260
"CAP ELEC" 470u : R11-0280
END
В общем случае всегда будет необходимо ручное назначение корпусов для необычных элементов или для особых компонентов, используемых только в этой проекте. Рекомендуется делать свойство PACKAGE для корпусов назначаемых вручную видимым, чтобы помнить о том, что они не стандартные.
В случае больших проектов бывает сложно определить всем ли компонентам назначены корпуса и какие именно корпуса назначены, особенно, если свойство PACKAGE невидимо во время выполнения команды ASCII Data Import… из меню Tools.
Одним из решений является создание вспомогательного файла списка элементов, который имеет следующие поля FIELD
FIELD=VALUE,15
FIELD=PACKAGE,15
так, чтобы было видно значение элемента и корпус для каждого компонента. Перечень элементов представляет собой отсортированный список всех элементов и их корпусов, упрощая проверку.
Заметьте, что можно создать множество различных видов отчетов, формирующих перечень элементов, используя команду Set BOM Scripts… из меню System.
ISIS может легко проверить, что все корпуса, указанные для компонентов на принципиальной схеме, существуют в библиотеках ARES и что все номера выводов, указанные в библиотеках ISIS существуют в указанных корпусах.
Хотя эта функция используется при создании библиотечных элементов, её также применяют, если необходимо проверить правильность всех корпусов перед отправкой списка соединений в ARES.
Осуществить проверку можно с помощью команды Verify Packaging… из меню Library.
Если отсутствует информация о корпусе для любого компонента на принципиальной схеме, ARES выдаст сообщение при загрузке списка соединений. Пользователь может выбрать все корпуса на этой стадии. Однако, такой выбор корпусов необходимо будет осуществлять каждый раз при загрузке списка соединений в ARES (как минимум для неразмещенных компонентов на плате), поэтому не рекомендуется использовать этот метод.
Изменение принципиальной схемы приводит к тому, что получившийся список соединений повторно загружается в ARES. Это может происходить во время разработки первоначального проекта, а также в случае, когда создается вторая версия проекта. Система PROTEUS полностью поддерживает изменения принципиальной схемы, но важно, чтобы пользователь понимал как программное обеспечение будет вести себя в различных случаях, которые могут возникать.
Добавление новых компонентов и соответствующих проводов в проект приводит к небольшим проблемам, если используется автоматическое обозначение элементов в режиме Incremental. Если пользователь добавляет компоненты на схему и полностью повторно обозначает их на принципиальной схеме (так, что номера существующих элементов изменяются или меняются местами), то ARES в общем случае не поймет загружаемый список соединений.
Другими словами, осуществление полностью повторного обозначения (используя Global Annotator в режиме Total) приведет к тому, что ARES не сможет согласовать существующие обозначения с обозначениями, используемыми в предыдущем списке соединений. В результате пользователю придется вручную изменять обозначения посадочных мест в ARES.
Чтобы добавить новые компоненты в проект, необходимо:
ARES выделит компоненты, которые были удалены из списка соединений, поэтому пользователь может увидеть, что было удалено, перед тем как оно на самом деле удалится с печатной платы.
Чтобы удалить компоненты из проекта, необходимо:
Когда изменяются существующие соединения, ARES анализирует текущие соединения на плате и выделяет участки дорожек, которых больше нет в списке соединений как VOID, которые мигают желтым цветом. Соединения, присутствующие в списке соединений, но отсутствующие на печатной плате отображаются как обычно в виде линий связи.
Чтобы изменить соединений в проекте, необходимо:
При редактировании определенного компонента в ISIS, например «U35», может показаться, что если изменить его обозначение на «U36», то это обозначение просто перенесется в ARES, когда произойдет компиляция и загрузка списка соединений. Однако такого не происходит. Для PROTEUS такое повторное обозначение означает, что компонент «U35» удаляется и что компонент «U36» добавляется. Следовательно, ARES выделит «U35» и добавит новый элемент «U36» в селектор объектов.
То же самое происходит, если два элемента 7400, скажем «U1:A» и «U2:B» повторно обозначаются на принципиальной схеме так, что их названия меняются местами, то это отобразиться в ARES в виде изменений соединений в проекте, т. е. линии связи, идущие к выводам 1, 2, 3, будут идти к выводам 4, 5, 6 и наоборот.
Это связано с тем, что PROTEUS использует обозначения элементов в ISIS как перекрестные ссылки между принципиальной схемой и печатной платой. Если изменить эти обозначения, произойдет изменение соединений в проекте, а не в обозначениях.
Изменения обозначений в проекте должно осуществляться в ARES, тогда их можно импортировать обратно в ISIS – смотри раздел «Повторное обозначение компонентов».
Многие типы компонентов имеют либо взаимозаменяемые выводы – например, два вывода Enable для микросхемы 74138 или взаимозаменяемые элементы – например, шесть инверторов в 7404. Некоторые компоненты, например, 7400, имеют и то и другое – они состоят из четырех взаимозаменяемых элементов, каждый из которых имеет два одинаковых входа. Это можно использовать при разводке сложных печатных плат в том смысле, что может быть проще развести другой вывод или элемент, чем тот, который указан в списке соединений. Такое решение повлияет на соединения проекта и это изменение необходимо записать и, в конце концов, импортировать обратно в принципиальную схему.
PROTEUS полностью поддерживает этот аспект автоматизации проектирования электронных схем. В частности, поддерживаются следующие возможности:
В этом случае, используя свойство PINSWAP; указываются названия выводов (не номера) взаимозаменяемых выводов. Таким образом, резистор, для которого два вывода, называемые «1» и «2» являются взаимозаменяемыми, может иметь свойство:
PINSWAP=1,2
тогда как микросхема 74138, которая имеет два одинаковых входа «E2» и «E3» имеет свойство:
PINSWAP=E2,E3
Когда более чем один набор выводов является взаимозаменяемым, необходимо использовать точку с запятой для разделения наборов выводов. Например:
PINSWAP=A,B;C,D
означает, что вывод A можно заменить B и C можно заменить D, но замены A-C, A-D, B-C и B-D осуществлять нельзя.
Можно использовать только одно свойство PINSWAP.
Для компонентов из нескольких элементов, таких как серия 7400 показанная ниже, необходимо использовать команду Packaging Tool, чтобы определить группы взаимозаменяемых выводов. Это осуществляется, используя раздел Swapable Pins диалогового окна Package Device (Рис. 109).
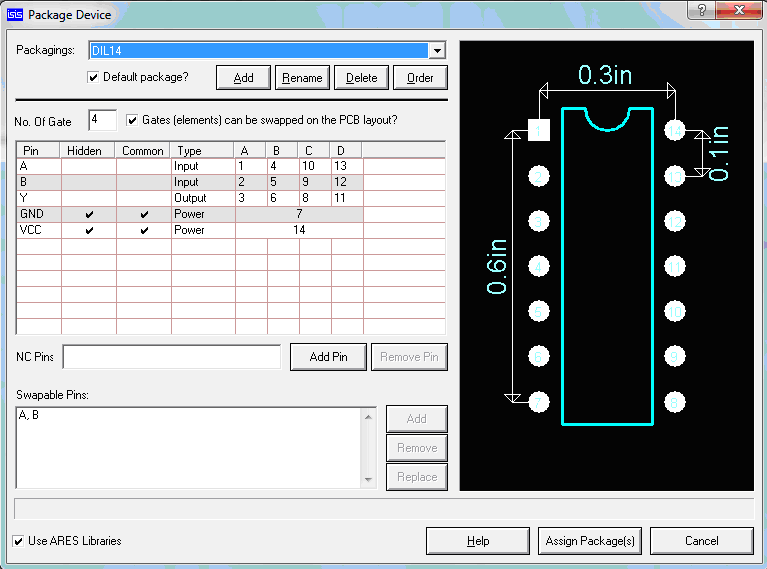
Чтобы добавить группу взаимозаменяемых выводов к корпусу, необходимо:
Пользователь может определить множество взаимозаменяемых групп, повторяя вышеприведенную процедуру.
ISIS может определить большую часть информации о взаимозаменяемых элементах для компонента из нескольких элементов сам по себе. Например, в случае микросхемы 7400, описание корпуса содержит достаточно информации, чтобы определить, что взаимозаменяемый элемент состоит из выводов A, B и Y и что существует четыре таких элемента.
Чтобы разрешить замену элементов в ISIS, необходимо выбрать галочку напротив флажка Gates (elements) can be swapped on the PCB layout? в диалоговом окне Package Device. Заметьте, что выводы питания VCC и GND автоматически исключаются из взаимозаменяемого элемента, поскольку они являются скрытыми. Также необходимо, чтобы выводы питания принадлежали к одинаковым цепям, если замена осуществляется между различными корпусами, так как они промаркированы как общие.
Последний пример – это разнородный компонент из нескольких элементов – двухполюсное двухпозиционное реле, состоящее из катушки и двух пар контактов.
В этом случае оба вывода катушки являются общими и взаимозаменяемыми. Если не поставить галочку напротив столбца Common, то это приведет к тому, что будут возможны замены контактов катушки между различными реле.
Замена выводов и элементов осуществляет одинаково, используя режим Ratsnest Mode в ARES.
Чтобы заменить два вывода или элемента, необходимо:
Учтите, однако, что ARES не позволяет производить замены, когда любой из исходных или заменяемых выводов имеет дорожки, связанные с ним. В случае замены элементов, все выводы обоих элементов должны быть не разведены.
Замены выводов и элементов приводят к изменениям в соединениях проекта. ARES использует данные о возможных заменах выводов и элементов, указанных в библиотеках ISIS, чтобы определить можно ли осуществить замену или нет. Если существуют ошибки в этих данных, то ARES может осуществить неправильную замену. Рекомендуется проверять, что все осуществляемые замены проведены правильно и изготавливать макет печатной платы перед массовым производством.
Как только осуществляется замена выводов, элементов или обозначений, пользователь может захотеть передать их обратно в ISIS так, чтобы принципиальная схема точно соответствовала обозначениям и соединениям на печатной плате. Это можно сделать двумя способами:
По умолчанию, пользователь не может осуществлять изменения в схеме, пока открыто окно ARES с несохраненными изменениями. Строка меню в ISIS будет содержать строку '(Locked)' («Заблокировано») обозначая текущее состояние программы.
Чтобы синхронизировать и разблокировать принципиальную схему, переключитесь в ISIS и используйте команду Back-Annotate from ARES. Эта команда приведет к сохранению изменений в ARES.
В этом случае принципиальная схема обновляется, когда окно ISIS становится активным. Следствием этого является то, что ARES автоматически сохранит изменения на диск.
Чтобы выбрать полностью автоматический режим работы, установите флажок Auto Synchronise/Save with ARES? в диалоговом окне Set Environment… из меню System в ISIS. Режимом по умолчанию является полуавтоматический.
В обоих случаях импорт происходит автоматически, если печатная плата сохраняется после сделанных изменений.
Перекрестная проверка – это мощный инструмент для одновременного анализа и проверки принципиальной схемы и разводки печатной платы. По существу она позволяет, выбрав компонент на принципиальной схеме, выделить и отмасштабировать посадочное место на печатной плате, соответствующее этому компоненту. PROTEUS также позволяет, выбрав цепь на принципиальной схеме, выделить ту же цепь на разводке печатной платы, таким образом, легко определяя и проверяя стратегию и полноту разводки дорожек. Обе этих возможности доступны через Design Explorer.
Чтобы осуществить перекрестную проверку посадочного места в ARES, необходимо:
Если команда Go to PCB Part не доступна, то или не открыто окно ARES, или в нем не загружена печатная плата, соответствующая открытой принципиальной схеме или принципиальная схема и печатная плата не синхронизированы (закройте Design Explorer, передайте обновленный список соединений в ARES и повторите действия, начиная с шага 2).
Design Explorer автоматически обнаруживает, когда принципиальная схема изменяется и закрывается. Это необходимо, чтобы гарантировать, что информация, отображаемая в Design Explorer, полностью согласуется с принципиальной схемой.
Чтобы осуществить перекрестную проверку цепи в ARES, необходимо: