Лабораторная работа №2
Тема: Создание корпусов в программе ARES. Назначение корпусов компоненту
Цель работы: изучить принцип создания корпусов, их трехмерных моделей в программе ARES и назначения корпусов компоненту.
Порядок создания корпусов и трехмерных моделей в программе ARES приведен в разделах «Создание корпуса», «Создание трехмерных моделей внутри ARES» и связанных с ними.
В качестве примера создадим посадочное место TQFP44 с шагом 0,8 мм между центрами контактов и шириной 12 мм (Рис. 133).

Начните с создания прямоугольных контактных площадок для поверхностного монтажа – Rectangular SMT Pad mode из левого меню инструментов. Необходимы контакты 0,35 мм на 1 мм, которые согласно принятым в ARES шаблонам для названий контактных площадок будут иметь вид M0.35x1.
Поскольку указанного стиля контактных площадок не существует, его можно создать, как описано в описании к команде New Pad Style… из меню Library. Вызвав команду в открывшемся диалоговом окне, введите в поле Name название контактной площадки (M0.35x1) и выберите тип Square в разделе SMT. Нажмите кнопку OK. В поле Width введите длину контактной площадки – 0.35mm, а в поле Height – ширину (1 mm). Значение Guard Gap измените на 0.05in. В нижней части диалогового окна, в разделе Changes определите будет ли этот стиль контактной площадки использоваться для будущих проектов (режим Update Defaults – обновить стили по умолчанию) или только локально для текущего проекта (режим Local Edit – локальное использование). Нажмите кнопку OK (Рис. 134).
 |
 |
Убедитесь, что в селекторе объектов выбран слой Top Copper и разместите одну контактную площадку в основном окне редактирования. Нажмите правую кнопку мыши, чтобы отменить дальнейшее размещение, а затем, выбрав Selection Mode из левой панели инструментов, щелкните левой кнопкой на контактной площадке, чтобы выделить её. После выделения контактной площадки, войдите в меню Edit и выберите команду Replicate… (Скопировать выделенный объект) или вызовите контекстное меню с помощью правой кнопки мыши и выберите команду Replicate.
На каждой стороне посадочного места расположено по 11 контактных площадок, поэтому необходимо скопировать контактную площадку 10 раз (одна площадка уже размещена в основном окне редактирования) с шагом по оси X 0,8 мм, как показано на Рис. 135.
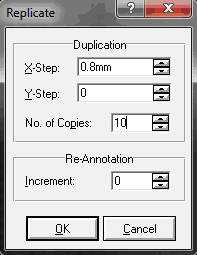
Таким образом, можно получить ряд из 11 контактных площадок с требуемым шагом между центрами контактов. Теперь необходимо скопировать этот ряд, чтобы сформировать нижнюю часть посадочного места.
Выделите все контактные площадки и затем запустите диалоговое окно копирования командой Replicate из меню Edit. В этот раз необходима одна копия контактных площадок на расстоянии 12 мм вниз (или вверх) от текущих. Используйте отрицательные координаты, если нужно разместить копируемые площадки ниже текущих или положительные координаты, если выше. Поскольку 12 мм расстояние между краями контактных площадок, а команда Replicate осуществляет копирование, используя шаг между центрами контактных площадок, в качестве значения в поле Y-Step необходимо использовать расстояние равное 11 мм (Рис. 136).
Теперь необходимо повторить процесс с двумя другими группами контактных площадок. Выделите 11 контактных площадок, щелкните правой кнопкой внутри выделения и выберите команду Block Copy (Скопировать блок) из контекстного меню.
Переместите курсор мыши в свободную область экрана и, нажав левую кнопку, поместите копию контактных площадок. Выйдите из режима размещения копий, нажав правую кнопку мыши. Теперь выделите набор только что скопированных контактных площадок, нажмите правую кнопку мыши и выберите команду Block Rotate (Повернуть блок), указав угол вращения равный 90 градусов, чтобы правильно расположить контактные площадки.

Чтобы расположить эти контактные площадки на необходимом расстоянии относительно двух других лучше всего сначала поместить маркер в положение, куда нужно переместить площадки. Для этого посадочного места центр верхней площадки с левой стороны посадочного места на 1,5 мм ниже и 1,5 мм левее центра самой левой контактной площадки верхней группы площадок. Используя эту информацию можно точно расположить левую группу площадок.
Выберите иконку 2D Graphics Marker Mode из левой панели инструментов (режим размещения двумерных маркеров) и переместите мышь в самую левую контактную площадку верхней группы площадок, пока она не выделится пунктиром. Для этого можно уменьшить привязку сетки (например, до 0,5 мм).
Теперь нажмите клавишу «O» на клавиатуре, чтобы установить локальное начало координат в этой точке и затем вызовите команду Goto-XY из меню Tools.
Введите –1,5 мм в полях для координат X и Y (т. е. вниз и лево) и убедитесь, что смещение задается относительно текущего начала координат (Current Origin). Выйдите из диалогового окна, нажав кнопку OK, и дважды щелкните левой кнопкой мыши, чтобы поместить маркер в этом положении (Рис. 137).
Помещенный маркер теперь будет являться центром самого верхнего вывода левой группы контактных площадок. Выделите группу, зажмите левую кнопку мыши внутри выделения и переместите её в новое положение.
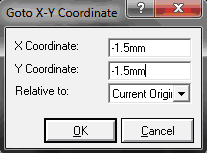
Поместив группу, удалите маркер, щелкнув по нему правой кнопкой и выбрав в контекстном меню команду Delete Object. Последний шаг размещения – это скопировать только что помещенную группу контактных площадок для получения группы правых площадок. Как и раньше выберите группу площадок и используйте команду Replicate. Введите в поле X-Step 11mm, а в поле No. of Copies – 1.
Добавьте шелкографию, которая будет определять габариты корпуса. Выберите иконку 2D Graphics Line из левой панели инструментов, удостоверьтесь, что в селекторе слоев выбран Top silk и разместите четыре линии вдоль внутренних углов площадок, чтобы сформировать квадрат со стороной 10 мм (Рис. 138).

Теперь необходимо пронумеровать контактные площадки. Вызовите команду Auto Name Generator из меню Tools. Поскольку названия контактов состоят только из цифр в поле String ничего вводить не нужно; поле Count по умолчанию равно 1, следовательно, нумерация начинается с единицы. Оставляя настройки по умолчанию, щелкайте на контактных площадках, чтобы последовательно пронумеровать их. Первой площадкой является верхняя площадка левого ряда, а нумерация осуществляется против часовой стрелки.
Нажмите клавишу Esc на клавиатуре, когда достигните контактной площадки 44, чтобы выйти из режима нумерации.
Обычно размещают небольшую точку около первой контактной площадки и это можно сделать, используя иконку 2D Graphics Circle Mode из левой панели инструментов. Удостоверьтесь, что в селекторе слоев выбран слой Top silk и переключите настройки привязки на минимальные, чтобы было проще выбрать подходящий размер окружности. Расположите окружность между первой и второй, сорок четвертой и сорок третьей контактными площадками (Рис. 139).
На последнем шаге нужно определить точку привязки устройства (которая необходима при размещении) и место, где нужно размещать шелкографию для названия корпуса. Это осуществляется с помощью маркеров.
Выберите режим маркеров 2D Graphics Marker Mode из левой панели инструментов и удостоверьтесь, чтобы маркер ORIGIN выделен в селекторе объектов. Он используется на определения точки привязки корпуса при размещении и вращении. Обычно в качестве точки привязки выбирается или первая контактная площадка или центр компонента. Для простоты поместим точку привязки на первой контактной площадке; первый щелчок левой кнопкой мыши в основном окне редактирования создаст контур маркера, переместите курсор в центр первой контактной площадки и нажмите опять левую кнопку для подтверждения размещения маркера.
Теперь изменим тип маркера на REFERENCE в селекторе объектов. Маркер REFERENCE определяет, где размещается название компонента (например, DD1, R12, C3) относительно него. Поместите название сверху по центру компонента.
Завершив создание посадочного места, теперь можно перейти к процессу сохранения корпуса в библиотеку.
Выделите все посадочное место и затем выберите команду Make Package из меню Library.
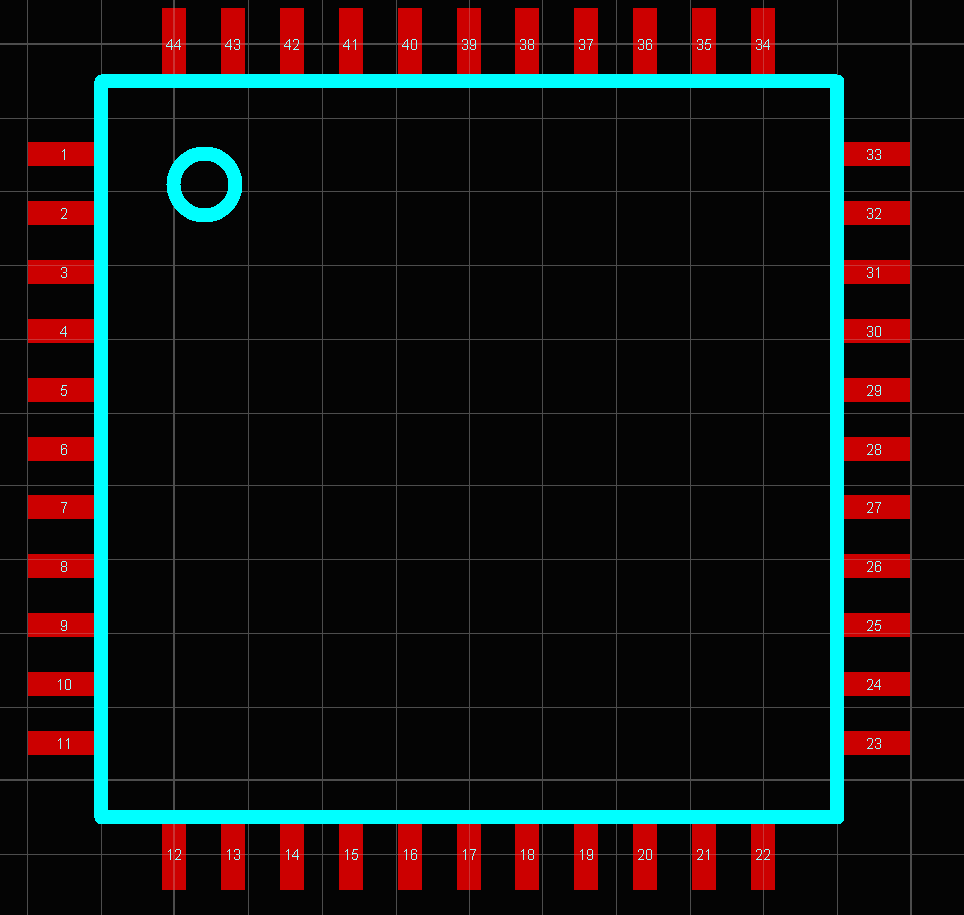
В первой вкладке Indexing and Library Selection введите название корпуса в поле New Package Name, выберите категорию в выпадающем списке Package Category, тип в выпадающем списке Package Type, подкатегорию в выпадающем списке Package Sub-Category, краткое текстовое описание Package Description и затем библиотеку корпусов для его сохранения – USERPKG (Рис. 140).

После заполнения, перейдите на следующую вкладку – 3D Visualization (пока не нажимайте кнопку OK). Здесь вводятся команды для получения трехмерного изображение корпуса, которое может затем использоваться в 3D просмоторщике для исследования платы. Эта задача значительно упрощается 3D просмотром в диалоговом окне, которое обновляется в реальном времени при вводе параметров. Заполните поле Model Parameters, как показано на Рис. 141.

Нажмите кнопку OK, чтобы сохранить изменения в библиотеке. Если теперь выбрать иконку Package Mode из левой панели инструментов, то будет видно, что TESTPKG появился в селекторе объектов и его можно поместить в основное окно редактирования, как и любой другой корпус, который использовался до этого. Также если поместить корпус на плату и вызвать команду 3D Visualization из меню Output, то на экране будет изображено воссозданное трехмерное изображение корпуса.
Создадим корпус переключателя SA1 для электрической принципиальной схемы, показанной на Рис. 130. Пусть в качестве такого переключателя используется кнопка с фиксатором PSM6-1-0, размеры и порядок замыкания контактов которой представлены на Рис. 142.
Начните с создания сквозных круглых контактных площадок – Round Through-hole Pad Mode из левого меню инструментов. Исходя из расстояния между сквозными выводами, необходимы круглые контактные площадки диаметром 1,6 мм и диаметром сквозного отверстия 0,8 мм, которые согласно принятым в ARES шаблонам для названий контактных площадок будут иметь вид С-M1.6-M0.8.
Поскольку указанного стиля контактных площадок не существует, его можно создать, как описано в описании к команде New Pad Style… из меню Library. Вызвав команду в открывшемся диалоговом окне, введите в поле Name название контактной площадки (С-M1.6-M0.8) и выберите тип Circular в разделе Normal. Нажмите кнопку OK. В поле Diameter введите диаметр контактной площадки – 1.6mm, а в полях Drill Mark и Drill Hole – диаметр сквозного отверстия (0.8mm). Значение Guard Gap измените на 5th. В нижней части диалогового окна, в разделе Changes определите будет ли этот стиль контактной площадки использоваться для будущих проектов (режим Update Defaults – обновить стили по умолчанию) или только локально для текущего проекта (режим Local Edit – локальное использование). Нажмите кнопку OK (Рис. 143).

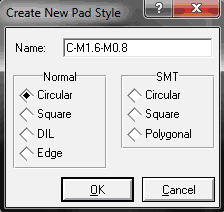 |
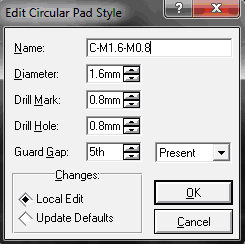 |
Разместите одну контактную площадку в основном окне редактирования. Нажмите правую кнопку мыши, чтобы отменить дальнейшее размещение, а затем, выбрав Selection Mode из левой панели инструментов, щелкните левой кнопкой на контактной площадке, чтобы выделить её. После выделения контактной площадки, войдите в меню Edit и выберите команду Replicate… или вызовите контекстное меню с помощью правой кнопки мыши и выберите команду Replicate.
На каждой стороне корпуса расположено по 3 вывода, поэтому необходимо скопировать контактную площадку 2 раза (одна площадка уже размещена в основном окне редактирования) с шагом по оси X 2 мм, как показано на Рис. 144.
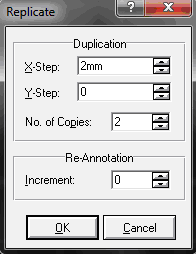
Таким образом, можно получить ряд из 3 контактных площадок с требуемым шагом между центрами контактов. Теперь необходимо скопировать этот ряд, чтобы сформировать нижнюю часть посадочного места.
Выделите все контактные площадки и затем запустите диалоговое окно копирования командой Replicate из меню Edit. В этот раз необходима одна копия контактных площадок на расстоянии 4,5 мм вниз (или вверх) от текущих. Используйте отрицательные координаты, если нужно разместить копируемые площадки ниже текущих или положительные координаты, если выше.
Добавьте шелкографию, которая будет определять габариты корпуса. Выберите иконку 2D Graphics Line из левой панели инструментов, удостоверьтесь, что в селекторе слоев выбран Top silk и разместите четыре линии вдоль внутренних углов площадок, чтобы сформировать прямоугольник длиной 6,5 мм и шириной 6 мм (Рис. 145).
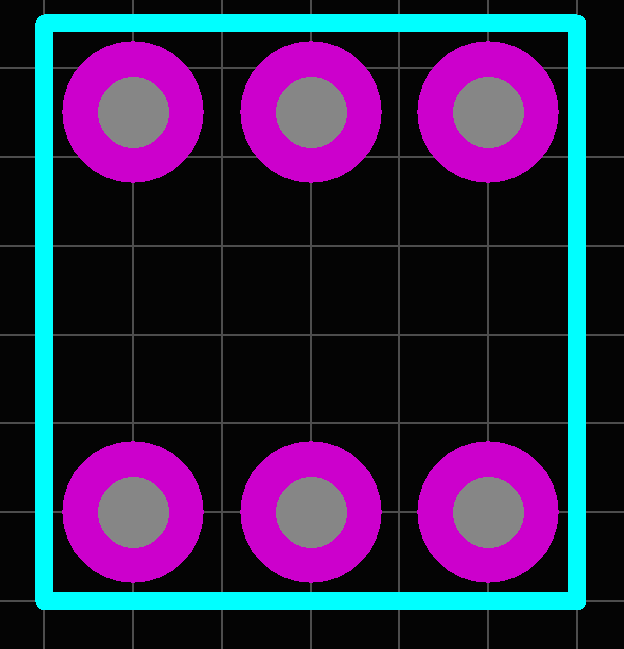
Теперь необходимо пронумеровать контактные площадки. Поскольку корпус не имеет явных обозначений выводов, их можно пронумеровать в произвольном порядке, например, выбрав в качестве первого вывода, левый верхний и продолжая нумерацию слева направо, сверху вниз. Вызовите команду Auto Name Generator из меню Tools. Поскольку названия контактов состоят только из цифр в поле String ничего вводить не нужно; поле Count по умолчанию равно 1, следовательно, нумерация начинается с единицы. Оставляя настройки по умолчанию, щелкайте на контактных площадках, чтобы последовательно пронумеровать их.
Нажмите клавишу Esc на клавиатуре, когда достигните последней контактной площадки, чтобы выйти из режима нумерации.
На последнем шаге нужно определить точку привязки устройства (которая необходима при размещении) и место, где нужно размещать шелкографию для названия корпуса. Это осуществляется с помощью маркеров.
Выберите режим маркеров 2D Graphics Marker Mode из левой панели инструментов и удостоверьтесь, чтобы маркер ORIGIN выделен в селекторе объектов. Он используется на определения точки привязки корпуса при размещении и вращении. Обычно в качестве точки привязки выбирается или первая контактная площадка или центр компонента. Для простоты поместим точку привязки на первой контактной площадке; первый щелчок левой кнопкой мыши в основном окне редактирования создаст контур маркера, переместите курсор в центр первой контактной площадки и нажмите опять левую кнопку для подтверждения размещения маркера.
Теперь изменим тип маркера на REFERENCE в селекторе объектов. Маркер REFERENCE определяет, где размещается название компонента относительно него. Выделите все объекты, входящие в корпус, и поверните его на 90 градусов против часовой стрелки. Затем поместите название сверху по центру компонента.
Завершив создание посадочного места, теперь можно перейти к процессу сохранения корпуса в библиотеку.
Выделите все посадочное место и затем выберите команду Make Package из меню Library.
В первой вкладке Indexing and Library Selection введите название корпуса в поле New Package Name (например, PSM6-1-0), выберите категорию в выпадающем списке Package Category (например, Miscellaneous), тип в выпадающем списке Package Type (например, Through Hole), подкатегорию в выпадающем списке Package Sub-Category (например, Switches), краткое текстовое описание Package Description (например, Self Locking Push Button Switch) и затем библиотеку корпусов для его сохранения – USERPKG.
После заполнения, перейдите на следующую вкладку – 3D Visualization (пока не нажимайте кнопку OK). Здесь вводятся команды для получения трехмерного изображение корпуса, которое может затем использоваться в 3D просмоторщике для исследования платы. Эта задача значительно упрощается 3D просмотром в диалоговом окне, которое обновляется в реальном времени при вводе параметров. Заполните поле Model Parameters, как показано ниже:
TYPE=EXTRUDED
COLOUR=(27,27,27)
MINHEIGHT=3th
MAXHEIGHT=8mm
Получившаяся трехмерная модель просто определяет размеры кнопки (длину, ширину, высоту). Если необходима более точная модель кнопки, создайте свою собственную трехмерную модель, например, в программе 3DMax, Rhinoceros или аналогичной (смотри также раздел «Импорт 3D моделей из другой программы»).
Нажмите кнопку OK, чтобы сохранить изменения в библиотеке. Если теперь выбрать иконку Package Mode из левой панели инструментов, то в селекторе объектов появится корпус PSM6-1-0 и его можно поместить в основное окно редактирования, как и любой другой корпус.
После создания корпуса необходимо назначить его соответствующему компоненту на принципиальной схеме. Загрузите принципиальную схему, созданную в лабораторной работе №1. Выделите один из светодиодов на схеме и вызовите команду Packaging Tool… из меню Library или нажмите правую кнопку мыши, чтобы вызвать контекстное меню и в нем вызовите команду Packaging Tool. В открывшемся диалоговом окне (Рис. 146) нажмите кнопку Add, чтобы добавить корпус к компоненту. Откроется новое диалоговое окно, аналогичное тому, которое вызывается командой Pick Package/Symbol… из меню Library в ARES и показанное Рис. 33. В поле Keywords введите «led», чтобы найти корпус, соответствующий светодиоду, хранящиеся в библиотеках ARES. Выводному светодиоду АЛ307БМ соответствует корпус LED, хранящийся в библиотеке PACKAGE c описанием Light Emitting Diode, 100th pitch, A-K pinout. Выберите его и нажмите кнопку OK.

После выбора корпуса необходимо назначить каждому выводу компонента (столбец Pin в таблице) вывод корпуса (столбец A в таблице). Выбрав строку A, назначать выводы можно непосредственно, вводя в неё название вывода или выбирая вывод в окне предварительного просмотра. Щелкните на пересечении столбца A и первой строки, которая называется A и соответствует аноду светодиода. В ставшем доступном для редактирования поле введите вывод, соответствующий аноду светодиода на корпусе – введите символ A, который соответствует названию вывода анода на корпусе. Назначить этот вывод корпуса можно также, щелкнув на нем в окне предварительного просмотра. Вывод корпуса, который назначен компоненту, выделяется белым цветом, сигнализируя о том, каким выводам корпуса назначены выводы компонента, а каким нет. Аналогично назначьте вывод корпуса с названием K выводу компонента с названием K (щелкните на пересечении столбца A и второй строки и в поле, ставшем доступным для редактирования, введите K, или щелкните по выводу корпуса с названием K). Нажмите кнопку Assign Packages(s), чтобы завершить назначение корпуса компоненту. Одному и тому же компоненту может быть назначено несколько корпусов. Чтобы назначить компоненту ещё один корпус опять нажмите кнопку Add и повторите процедуру описанную выше.
Поместите на схему компонент 2ИЛИ-НЕ, созданный в лабораторной работе №1: используйте команду Pick Device/Symbol из меню Library и введите в поле Keywords К155ЛЕ1. Выделите компонент на схеме и вызовите команду Packaging Tool… из меню Library или нажмите правую кнопку мыши, чтобы вызвать контекстное меню и в нем вызовите команду Packaging Tool. В открывшемся диалоговом окне нажмите кнопку Add, чтобы добавить корпус к компоненту. Откроется новое диалоговое окно, аналогичное тому, которое вызывается командой Pick Package/Symbol… из меню Library в ARES и показанное Рис. 33. Микросхеме К155ЛЕ1 соответствует корпус DIP14. В поле Keywords введите «DIP14», чтобы найти корпус, соответствующий микросхеме, хранящийся в библиотеках ARES. Выберите корпус с названием DIP14 и нажмите кнопку OK.
Поскольку микросхема содержит не один, а четыре элемента 2ИЛИ-НЕ введите в поле No. of Gate число 4 и установите флажок напротив Gates (elements) can be swapped on PCB layout?. После этого необходимо заполнить таблицу для каждого элемента. В соответствии с описанием на микросхему К155ЛЕ1 входами первого элемента 2ИЛИ-НЕ являются выводы корпуса 2 и 3, а выходом – вывод 1; входами второго элемента 2ИЛИ-НЕ являются выводы 5 и 6, а выходом – вывод 4; входами третьего элемента 2ИЛИ-НЕ являются выводы корпуса 9 и 8, а выходом – вывод 10; входами четвертого элемента 2ИЛИ-НЕ являются выводы корпуса 12 и 11, а выходом – вывод 13. Щелкните на пересечении столбца A и первой строки, которая называется X1 и соответствует первому входу элемента 2ИЛИ-НЕ. В ставшем доступном для редактирования поле введите вывод, соответствующий первому входу элемента 2ИЛИ-НЕ на корпусе – введите число 2, которое соответствует названию вывода на корпусе. Назначить этот вывод корпуса можно также, щелкнув на нем в окне предварительного просмотра. Щелкните на пересечении столбца A и второй строки, которая называется X2 и соответствует второму входу элемента 2ИЛИ-НЕ. В ставшем доступном для редактирования поле введите число 2. Щелкните на пересечении столбца A и третьей строки, которая называется Y и соответствует выходу элемента 2ИЛИ-НЕ. В ставшем доступном для редактирования поле введите число 1. Аналогично назначьте выводы корпуса второму (строка B), третьему (строка C) и четвертому (строка D) элементу 2ИЛИ-НЕ. Согласно описанию микросхема К155ЛЕ1 содержит также два общих для всех элементов вывода питания: вывод 7, который подключается к «земле» и вывод 14, который подключается к напряжению питания микросхемы. Чтобы не загромождать принципиальную схему, сделайте выводы питания скрытыми (с установленным флажком Hidden). Нажмите кнопку Add Pin и в появившейся новой строке введите название для скрытого вывода (VCC для вывода напряжения питания и GND для вывода, подключаемого к «земле») и назначьте ему номер (7 – для вывода GND и 14 – для вывода VCC). Наконец назначьте взаимозаменяемые группу выводов компонента, которыми в данном случае являются входы каждого из элементов 2ИЛИ-НЕ. Такую группу можно добавить, выделив выводы (удерживайте CTRL и щелкайте левой кнопкой мыши по названиям выводов X1 и X2) и затем нажав кнопку Add (Рис. 147). Нажмите кнопку Assign Packages(s), чтобы завершить назначение корпуса компоненту.
Выделите переключатель SA1 на схеме и вызовите команду Packaging Tool… из меню Library или нажмите правую кнопку мыши, чтобы вызвать контекстное меню и в нем вызовите команду Packaging Tool. В открывшемся диалоговом окне нажмите кнопку Add, чтобы добавить корпус к компоненту. Откроется новое диалоговое окно, аналогичное тому, которое вызывается командой Pick Package/Symbol… из меню Library в ARES и показанное Рис. 33. В поле Keywords введите «PSM6-1-0», чтобы найти корпус, соответствующий переключателю, хранящийся в библиотеке USERPKG ARES. Выберите его и нажмите кнопку OK.
После выбора корпуса необходимо назначить каждому выводу компонента (столбец Pin в таблице) вывод корпуса (столбец A в таблице). Пусть для переключателя в замкнутом состоянии соединены выводы 2 и 3 корпуса. Выбрав строку A, назначать выводы можно непосредственно, вводя в неё название вывода или выбирая вывод в окне предварительного просмотра. Щелкните на пересечении столбца A и первой строки, которая соответствует одному из выводов переключателя. В ставшем доступном для редактирования поле введите число 2, которое соответствует названию вывода переключателя на корпусе. Аналогично назначьте вывод корпуса второму выводу переключателя (вывод 3 на корпусе). Остальные выводы на корпусе не используются. Не используемые выводы перечислите в поле NC Pins через запятую (Рис. 148). Нажмите кнопку Assign Packages(s), чтобы завершить назначение корпуса компоненту.
Чтобы добавить корпус при создании компонента во втором окне Packaging (Рис. 117) нажмите на кнопку Add/Edit внизу диалогового окна, которое запустит инструмент Visual Packaging Tool (Рис. 146).
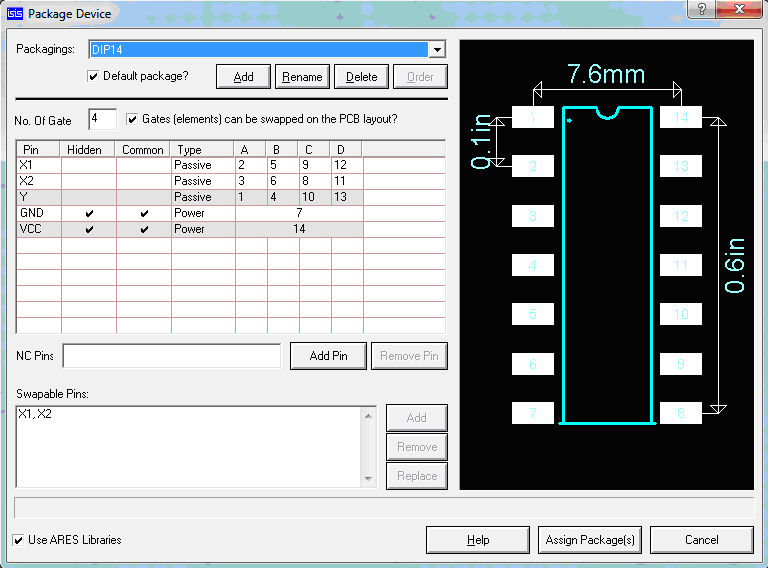

Назначьте корпуса остальным компонентам, показанным на Рис. 132. Чтобы проверить всем ли компонентам назначены корпуса, воспользуйтесь командой Verify Packaging… из меню Library. При отсутствии компонентов с не назначенными корпусами выводится сообщение No packaging errors found, а в противном случае открывается диалоговое окно, в котором указывается какому компоненту не назначен корпус.
Оформите отчет о лабораторной работе согласно требованиям ЕСКД. В отчет должны входить тема и цель лабораторной работы, краткое описание процесса создания всех корпусов принципиальной схемы, выбранную преподавателем, и назначения корпусов компонентам, выводы о проделанной работе.
- Опишите процесс создания корпуса.
- Опишите процесс создания трехмерных моделей внутри ARES.
- Опишите процесс назначения корпуса одноэлементному компоненту.
- Чем процесс назначения корпуса многоэлементному компоненту отличается от процесса назначения корпуса одноэлементному компоненту?