Создание компонентов в ISIS
Компонент (в ISIS) – это реально существующий элемент, например, NPN транзистор или микроконтроллер PIC. Существует три типа компонентов:
- Одноэлементные компоненты. Это компоненты, для которых существует однозначное соответствие между условным графическим обозначением на схеме и корпусом. Каждый вывод такого компонента имеет уникальное название и уникальный номер.
- Однородные многоэлементные компоненты. Это компоненты, в которых несколько одинаковых элементов находятся в одном корпусе. Примером могут быть четыре элемента И-НЕ серии 7400 или двухканальный ОУ TL072. Один и тот же вывод будет иметь различный номер вывода для каждого элемента, кроме выводов питания, которые являются общими.
- Разнородные многоэлементные компоненты. Это компоненты, в которых несколько различных элементов находятся внутри одного корпуса, но разработчик хочет отобразить их отдельно на принципиальной схеме. Наиболее распространенным примером является реле, состоящее из катушки и одной или нескольких групп контактов, расположенных в различных частях схемы.
ISIS также поддерживает выводы типа «шина». Таким образом, микропроцессоры и их периферия могут быть изображены в компактном виде, так как их шины данных и адреса можно представить с помощью двух выводов. Компоненты с одним или более выводом типа «шина» также требует распиновки, позволяющей определить номер вывода каждого физической линии шины.
Как было сказано выше, в одноэлементных компонентах с каждым физическим номером вывода связан вывод на условном графическом обозначении, а в многоэлементных компонентах и компонентах с выводами типа «шина» несколько номеров выводов на условном графическом обозначении могут соответствовать каждому выводу компонента. Эта особенность при создании компонента, учитывается инструментом назначения корпусов (Visual Packaging Tool). Кроме того, этот инструмент позволяет присваивать альтернативные корпуса (каждый со своим числом выводов) для одного и того же условного графического обозначения. Например, микропроцессор PIC16F877 доступен в корпусах DIP40 (корпус с двумя рядами выводов) и PLCC44 (пластиковый корпус с четырехсторонним расположением J-образных выводов).
Большинство создаваемых компонентов являются одноэлементными или однородными многоэлементными. Не зависимо от того какой компонент создается, первый этап при создании нового библиотечного компонента – это создание условного графического обозначения и размещение выводов элемента или элементов компонента.
Чтобы создать компонент необходимо:
- Прорисовать условного графического обозначения в соответствии с требованиями ЕСКД.
- Разместить выводы компонента.
- Обозначить выводы: присвоить им названия и типы, используя любой стандартный метод редактирования, например, Property Assignment Tool.
- Выделить все элементы, входящие в компонент. Затем использовать команду Make Device и назначить свойства компонента по умолчанию.
Рассмотрим каждый из этапов более подробно.
Условное графическое обозначение представляет собой изображение компонента на схеме, за исключением того, что оно не содержит обозначения компонента и его выводов. Часто это просто прямоугольник соответствующего размера с графическим стилем COMPONENT, который разработчик может выбрать из меню двумерной графики.
Для элементов с более сложными графическими обозначениями, например, транзисторов, операционных усилителей и т. д., разработчик может использовать любые графические объекты из меню двумерной графики с любыми необходимыми стилями.
По умолчанию двумерная графика имеет стиль COMPONENT, однако, разработчик в случае необходимости может отредактировать его, выбрать любой другой или создать свой пользовательский стиль, например, командой Set Graphic Styles… из меню Template.
Если необходим стандартный графический элемент, то обычно нет необходимости создавать его с нуля. Например, символ операционного усилителя можно взять из библиотеки символов. Для этого необходимо выбирать в левом меню режим 2D Graphics Symbol Mode (пиктограмма S), нажать P на клавиатуре, двойным щелчком в поле селектора объектов или на кнопке P в нем выбрать в библиотеке стандартных символов SYSTEM элемент с названием OPAMP (Рис. 114). Кроме библиотеки SYSTEM существует пустая (пока не будут созданы пользовательские символы) пользовательская библиотека USERSYM, в которой можно размещать свои собственные символы.

Если в библиотеке компонентов уже имеется готовый, похожий на тот, который необходимо создать, то воспользуйтесь командой Decompose (пиктограмма с молотком в верхнем меню или через контекстное меню, вызываемое по щелчку правой кнопкой мыши), чтобы разбить элемент на части и использовать необходимые графические элементы для своего компонента. «Разбитый» компонент уже не является объектом библиотеки, а представляет собой набор графики и текстовый скрипт с описанием его свойств.
Внутри изображения компонента можно помещать любые элементы графики – линии, текст. Однако, для того чтобы они были видимыми – само изображение должно быть помещено на задний план (команда Send To Back из меню Edit в ISIS или через сочетание клавиш Ctrl+B).
После того как изображение компонента нарисовано, необходимо установить маркер привязки ORIGIN. По этому маркеру будущий компонент будет привязываться к сетке в проекте. Его можно установить в центре изображения. Если его не определить, то ISIS по умолчанию поместит его у левого верхнего вывода, а для активных компонентов (например, индикаторов) у левого верхнего угла. Для установки маркера можно воспользоваться левым меню (2D Graphics Markers Mode, пиктограмма «прицел», тип ORIGIN в селекторе объектов, либо через контекстное меню правой кнопки мыши PLACE → MARKER → ORIGIN).
Создание новых условных графических обозначений рассмотрено в разделе «Создание графических символов».
Последним этапом создания условного графического изображения является размещение выводов компонента. Для этого используется команда из левого меню – Device Pins Mode (набор 2, пиктограмма разбитого на части изображения ОУ на сером фоне) и выбирается нужный тип вывода для размещения из по умолчанию загруженных в селектор объектов: обычный прямой вывод (DEFAULT), вывод с кружком (INVERT), вывод с тактированием по фронту (POSCLK), вывод с тактированием по спаду (NEGCLK), короткий прямой вывод (SHORT), вывод типа «шина» (BUS). Как правило, в большинстве случаев достаточно вывода DEFAULT или INVERT. Если необходимо можно добавить дополнительные типы выводов из имеющейся библиотеки SYSTEM. Находясь в режиме Device Pins Mode, двойным щелчком в поле селектора (или одинарным по букве P или клавише P) входим в библиотеку и добавляем необходимый вывод из имеющихся в селектор. Когда выбранный вывод больше не нужен, его можно удалить, щелкнув правой кнопкой по нему и выбрав в выпадающем меню Delete. Удалить шесть выводов загруженных по умолчанию нельзя.
При размещении выводов тонкое перекрестие в виде Х является внешним концом вывода, к которому будут позиционироваться провода, поэтому он должен быть направлен наружу. Если необходимо повернуть или отразить вывод воспользуйтесь соответствующими опциями в меню правой кнопки мыши.
Любой вывод имеет системные свойства, показанные в таблице 10.
Таблица 10 - Свойства вывода
| Свойство | Описание |
| NAME | Название вывода |
| NUM | Номер вывода |
| SYMBOL | Символическое обозначение, которое используется для вывода. Им может быть одно из стандартных символических обозначений вывода или пользовательское название символа |
| TYPE | Электрический тип вывода: пассивный (PS – PASSIVE), вход (IP – INPUT), выход (OO – OUTPUT), двунаправленный (IO – BIDIR), тристабильный (TS – TRISTATE), с внешним подтягивающим резистором (PU – PULLUP), с внутренним подтягивающим резистором (PD – PULLDOWN), питание (PP – POWER). |
Для обозначения выводов можно использовать два способа:

В диалоговом окне в поле Pin Name вводится название вывода. Желательно, чтобы оно отражало физическую суть вывода, но в тоже время было не очень длинным и обязательно уникальным (не повторяющимся больше в этой модели). Два вывода с одинаковым названием считаются электрически соединенными в списке соединений и на печатной плате. Если планируется, что это название будет видимым, то оно должно вписываться в отведенном для этого месте и не наползать на другие. Для правильного отображения названия инверсного вывода (с надчеркиванием) поставьте перед и после него знак «$».
В поле Default Pin Number определяется номер вывода по умолчанию; необходимо, чтоб он совпадал с номером вывода того корпуса, который будет впоследствии принят по умолчанию. Установленный флажок Draw Body? определяет видимость вывода, которая позволяет присоединять к нему проводники. Флажки Draw Name? и Draw Number? делают видимыми название и номер вывода, а Rotate Pin Name… и Rotate Pin Number? поворачивают их на 90 градусов против часовой стрелки.
Ниже расположено окно выбора электрического типа вывода (Electrical Type). Если при создании компонента определить электрический тип невозможно, то можно оставить его PS – тип, принятый по умолчанию (смотри таблицу 10 для описания выводов). Тип вывода используется при проверке принципиальной электрической схемы (Electrical Rule Check…), а также ARES при разводке дорожек, например для Power Pin дорожка шире, чем другие.
Внизу диалогового окна имеются кнопки позволяющие ускорить редактирование: Previous и Next – переключают окно на следующий по номеру Pin Number вывод, ОК и Cancel – стандартные подтверждение и отмена.
Создание любого компонента в ISIS включает пять этапов:
- Device Properties – определяет название компонента, обозначение, а также свойства, связанные с анимацией активных компонентов в Proteus VSM;
- Packaging – содержит информацию о назначенных компоненту корпусах;
- Component Properties & Definition – позволяет создавать и редактировать свойства компонента;
- Device Data Sheet & Help File – прикрепление к модели файлов документации и помощи, которые могут использоваться при создании коммерческих моделей с последующим распространением в качестве стандартных;
- Library selection – выбор библиотеки, в которой будет храниться созданный компонент.
После создания условного графического изображения компонента, размещения и обозначения выводов необходимо скомпоновать его в единое целое и поместить в библиотеку для дальнейшего использования при создании принципиальных схем. Чтобы создать модель необходимо выделить те графические компоненты, из которых будет создаваться модель, и выбрать функцию Make Device в верхнем меню или в контекстном меню правой кнопкой мыши. При выделении должны быть охвачены все элементы компонента, в том числе и маркер ORIGIN.
При вызове команды Make Device открывается первое из окон создания компонента Device Property (Рис. 116). Это диалоговое окно разбито на две части: General Properties (Общие свойства) и Active Component Properties (Свойства активных компонентов). Раздел General Properties определяет название компонента (Device Name) и обозначение (Reference Prefix), появляющееся в верхней части помещенного на схему компонента и под которым компонент будет заноситься в список цепей. В поле External Module вводится любая внешняя модель, которую необходимо прикрепить к компоненту, когда он помещается на схему. Раздел Active Component Properties section используется для создания активных (взаимодействующих с пользователем) компонентов в Proteus VSM. В поле Symbol Name Stem указываем название созданных графических символов, которые будут отображать различные состояния работы активного компонента, а в графе No. of States их количество, учитывая символ с нулевым индексом. Установленный флажок Bitwise States? определяет активный компонент, у которого каждый графический символ связан с состоянием определенного вывода компонента, например, как у семисегментного индикатора. Флажок Link to DDL? связывает активные свойства модели с программной библиотекой DDL.
Второе окно Packaging (Рис. 117) определяет назначенные компоненту корпуса. Для создаваемого компонента этот список будет пуст. Для добавления нового корпуса необходимо нажать на кнопку Add/Edit внизу диалогового окна, которое запустит инструмент Visual Packaging Tool (Рис. 118). Инструмент Visual Packaging Tool открывает диалоговое окно, в котором можно назначить различные корпуса условному графическому изображению компонента. Для каждого корпуса создается таблица соответствия номеров вывода с именами, так как одному и тому же выводу на схеме могут соответствовать различные выводы для различных корпусов. Инструмент также позволяет определять номера выводов для каждого элемента в многоэлементном корпусе и номер каждой линии в выводе типа «шина».
В верхней части диалогового окна нажмите кнопку Add для выбора корпуса из библиотек ARES. По аналогии с библиотекой объектов ISIS компоненты можно выбирать по категориям Category, типам (Type), подкатегориями Sub-categories или искать по ключевым словам Keywords. При установленном флажке Match Whole Words? поиск проводится так, чтобы ключевое слово полностью совпадало со значением свойства объекта. В противном случае допустимо частичное совпадение. В средней части диалогового окна отображаются результаты поиска Results, при этом сортировка производится по названию компонента (Device), библиотеке (Library), в которой он находится, коду хранения на складе (Stock Code) и краткому описанию (Description). Нажав правой кнопкой мыши на свободном поле, можно также выбрать дополнительные столбцы для отображения: категория (Category), тип (Type), подкатегория (Sub-Category). В нижней левой части окна расположено окно предварительного просмотра выбираемого корпуса Package Prewiew. Для подтверждения выбранного корпуса необходимо нажать кнопку OK. Выбранный корпус отобразиться в раскрывающемся списке Packagings. Установленный флажок Default package? определяет какой из корпусов будет использоваться по умолчанию при выборе компонента. Кнопки Rename, Delete и Order позволяют изменять выбранный корпус на другой, удалять корпус и производить сортировку корпусов по алфавиту.
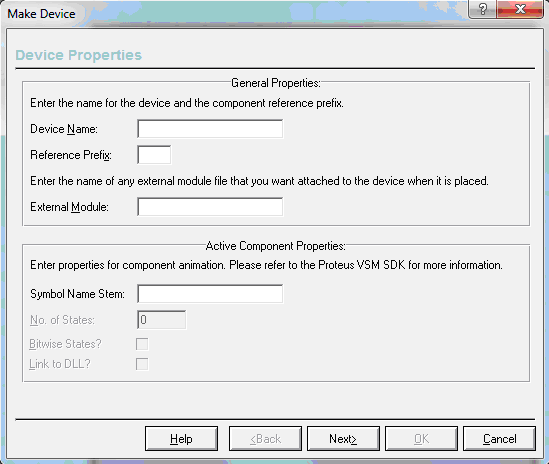
Поле No. of Gates определяет число элементов в многоэлементном компоненте. При задании числа больше единицы в таблице добавляются столбцы B, C и т. д. для каждого следующего элемента. Установленный флажок Gates (elements) can be swapped on the PCB layout? позволяет менять местами однотипные элементы корпуса при авторазводке платы. В таблице расположенной ниже можно вводить номера выводов каждого элемента, а также выбрать какие выводы являются общими для всех элементов многоэлементного компонента. Выбрав строку A, назначать номера выводов можно непосредственно, вводя в неё название вывода или выбирая вывод в окне предварительного просмотра. Электрический тип вывода отображается только для информации и здесь его изменить нельзя. Выводы с назначенными номерами выделяются, чтобы можно было увидеть, какие выводы остались не назначенными. Также указав на вывод курсором мыши, ISIS отобразит назначенное ему название (если оно было задано) и номер вывода.
Для подключения питания часто используются скрытые выводы (для них установлена галочка в столбце Hidden), чтобы не загромождать принципиальную схему. Скрытый вывод может быть определен двумя способами:
- сняв флажок Draw Body? в диалоговом окне Edit Pin. Такой вывод будет присутствовать в таблице выводов и для всех создаваемых корпусов.
- нажав кнопку Add Pin. Это создаст скрытый вывод для конкретного корпуса, который будет считаться общим для всех его элементов. Кнопка Remove Pin соответственно позволяет удалить, созданный таким образом вывод.
Общие выводы (для них установлена галочка в столбце Common) обычно используются для подключения питания, а также линий стробирования/разрешения. Если общий вывод не скрытый, то любой проводник, подсоединенный к одному из элементов, будет соединен со всеми остальными элементами многоэлементного компонента.
В поле NC pins через запятую вводятся номера выводов, которые ни к чему не подключаются.
Поле Swapable Pins позволяет определить группу выводов, которые электрически взаимозаменяемы, например, входы логических элементов И, ИЛИ. Такую группу можно добавить, выделив выводы (удерживая CTRL и щелкая левой кнопкой мыши по названиям выводов) и затем нажав кнопку Add. Удалить назначенную группу можно с помощью кнопки Remove, а изменить список выводов с помощью кнопки Replace.

Установленный флажок Use ARES Libraries позволяет выбирать корпуса из библиотек ARES, осуществлять предварительный просмотр, выбранного корпуса и проверять соответствие назначенных названий и номеров выводов.
Назначив компоненту все необходимые корпуса можно сохранить изменения, нажав кнопку Assign Package(s). Кнопка Cancel позволяет отменить все сделанные изменения. Данный этап в некоторых случаях можно пропустить и назначить корпус новому компоненту позднее.
Component Properties & Definition – данное диалоговое окно используется для определения свойств и их значений по умолчанию (Рис. 119). В левой части диалогового окна можно выбрать свойства, задаваемые компоненту, тогда как в правой части определяется тип, видимость и значения по умолчанию для свойств. Аналогичное окно вызывается по команде Set Property Definitions из меню System в ISIS. Обычно удобно определять компонентам свойства по умолчанию, которые назначаются каждому компоненту, когда он помещается на схему. Примерами таких свойств могут быть:
- PACKAGE (корпус), необходимый для проектирования печатной платы.
- PRIMITIVE (примитив), MODEL (модель) и MODFILE (файл модели) для моделирования. Все системные компоненты, поддерживающие симуляцию, содержат эти свойства по умолчанию.
- код хранения на складе и/или поставщика. Если добавить эти свойства в создаваемые элементы, то они могут быть включены в отчет о перечне элементов схемы (Bill of Materials).
Чтобы добавить свойство по умолчанию к компоненту при его создании необходимо:
- пошагово выполнить этапы создания компонента;
- использовать диалоговое окно Component Properties & Definition для назначения свойств и их значений по умолчанию.
- сохранить компонент в библиотеке обычным способом.
Чтобы добавить свойство по умолчанию к существующему компоненту необходимо:
- выбрать, поместить на схему и выделить компонент.
- использовать команду Make Device и нажимать Next, пока не произойдет переход к диалоговому окну Component Properties & Definition. В окне будут отображены все существующие свойства.
- отредактировать необходимые свойства.
- нажать Next дважды и затем сохранить компонент обратно в библиотеку, нажав OK.
Данный этап в некоторых случаях можно пропустить и назначить свойства новому компоненту позднее.
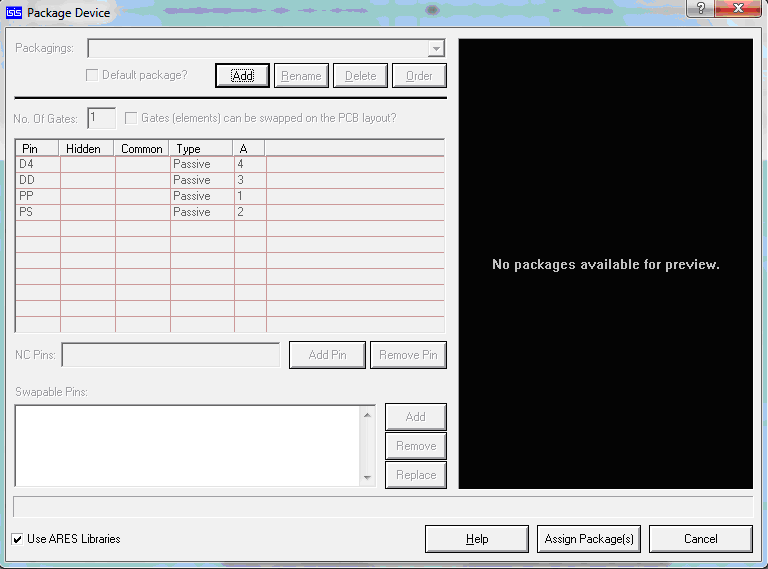

Device Data Sheet & Help File – позволяет прикрепить файл технической документации Data Sheet Filename (файл Acrobat PDF) и/или файл помощи Help File. Затем они могут быть открыты через специальные кнопки (Data – для файла технической документации и Help – для файла помощи) в диалоговом окне Edit Component. Техническая документация может быть расположена в трех местах:
- в каталоге Data в директории, где установлен Proteus VSM. Можно изменить каталог, в которой Proteus осуществляет поиск файлов технической документации, нажав кнопку Path Settings при появлении диалогового окна Data Sheet Not Found, которое возникает, когда Proteus не может найти файл технической документации.
- на FTP сервере – расположенном в Интернет или во внутренней сети компании (поля FTP Server и FTP Path). Для некоторых серверов, необходимо также ввести логин и пароль (поля FTP User Id и FTP Password).
- на CD или CD-R диске (поля CD Title (название CD) и CD Path (путь к CD)).
Основная идея заключается в том, что существует общее хранилище для технической документации и Proteus VSM копирует из него файлы по требованию пользователя.
Давать ссылку на файл помощи желательно при создании сложных моделей для PROSPICE симулятора, когда необходимо создать документацию, связанную с моделью. Такая информация будет полезна опытным пользователям и разработчикам модели. Поле Context Number определяет страницу, на которую произойдет переход, в многостраничном файле помощи.
Library selection – последний этап создания компонента, в котором вводится информация для быстрого поиска созданного компонента и библиотека, в котором будет храниться компонент (Рис. 120). В правой части диалогового окна Save Device To Library отображаются библиотеки доступные для чтения/записи. В раскрывающемся меню Device Category отображается список существующих категорий, а меню Device Sub-category содержит список подкатегорий для данной выбранной категории. Меню Device Manufacturer позволяет выбрать из списка производителя компонента. В поле Stock/Order Code вводится код для заказа или хранения на складе, а в поле Device Description вводится описание компонента. Оба этих поля отображаются при выборе компонента из библиотеки объектов. Разработчик может добавлять новые категории и подкатегории, производителя, нажав кнопку New и введя их название. Установленный флажок Advanced Mode (Edit Fields Manually) позволяет вручную отредактировать поля Device Category, Device Sub-category, Device Manifacturer. Поле Device Notes позволяет ввести дополнительную информацию, связанную с компонентом, например, о параметрах или ограничениях симуляции. Эту информацию можно просмотреть в диалоговом меню Edit Component (выделив компонент нажать CTRL+E или в меню, вызываемом правой кнопкой мыши, выбрав команду Edit Properties), нажав кнопку Device Notes.
Все вновь созданные компоненты по умолчанию Proteus VSM будет помещать в библиотеку USERDVC. После нажатия кнопки OK на последней пятой вкладке компонент сохраняется в выбранной библиотеке ISIS.
Кнопки, расположенные в нижней части диалогового окна на каждом из этапов, позволяют:
- Help – вызвать встроенную в ISIS помощь по созданию компонентов;
- Back – вернуться на один этап назад;
- Next – перейти на один этап вперед;
- OK – завершить создание компонента и сохранить его в библиотеку ISIS;
- Cancel – отменить процесс создания компонента.
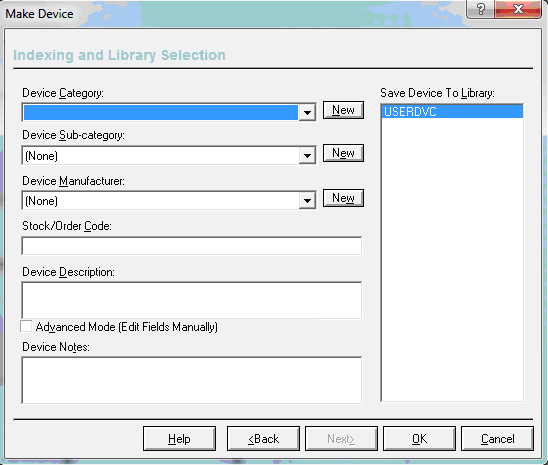
Большинство создаваемых компонентов имеют однозначное соответствие между обозначением на принципиальной схеме и корпусом. Для создания таких компонентов, необходимо:
- создать условное графическое обозначение компонента;
- разместить выводы компонента на условном графическом обозначении;
- обозначить выводы, присвоив им названия и типы, используя стандартные методы редактирования или Property Assignment Tool. На этом этапе также можно назначить номера выводов. В этом случае ISIS автоматически присвоит им номера выводов корпуса, выбираемого в Visual Packaging Tool.
- выделить все объекты, входящие в компонент. Применить команду Make Device.
- ввести название и обозначение компонента на схеме, нажать Next, чтобы перейти к этапу выбора корпуса.
- назначить компоненту корпус, нажав кнопку Add/Edit и используя Visual Packaging Tool для обозначения номеров выводов. После назначения корпуса, нажмите кнопку Assign Package(s), чтобы вернуться в диалоговое окно Packagings.
- нажмите кнопку Next, чтобы перейти к этапу Component Properties & Definition, и введите необходимые свойства и их значения по умолчанию.
- нажмите кнопку Next, чтобы перейти к этапу Device Data Sheet & Help File; определите путь к файлу технической документации или помощи, которые необходимо связать с компонентом.
- нажмите кнопку Next, чтобы перейти к этапу Library Selection и выберите библиотеку, в которой необходимо сохранить компонент.
- нажмите кнопку OK для завершения процесса создания компонента.
Для создания однородного многоэлементного компонента необходимо:
- создать условное графическое обозначение компонента и разместить на нем выводы;
- обозначить выводы, присвоив им названия и типы, используя стандартные методы редактирования или Property Assignment Tool.
- выделить все объекты, входящие в компонент. Применить команду Make Device.
- ввести название и обозначение компонент на схеме, нажать Next, чтобы перейти к этапу выбора корпуса.
- нажмите кнопку Add/Edit, чтобы запустить Visual Packaging Tool.
- определить число элементов в компоненте (поле No. Of Gates) и затем заполнить таблицу для каждого элемента. Общие выводы, например, питания, должны иметь одинаковый номер вывода для всех элементов.
- повторить шаги 7–9, используемые при создании одноэлементных компонентов.
Разнородное многоэлементное компонент – это компонент, который состоит из нескольких разнородных компонентов, каждый из которых помещается в виде отдельного элемента на схему. Для создания разнородного многоэлементного компонента необходимо:
- создать условные графические обозначения компонентов и разместить на них выводы. Убедиться, что элементы достаточно разделены в основном окне редактирования, чтобы можно было по отдельности выделить каждый из них.
- обозначить выводы, присвоив им только названия и типы.
- выделить все объекты, составляющие первый элемент. Применить команду Make Device. Ввести название компонента (Device Name) в виде NAME:A, где NAME – это любое название, которое будет использоваться для обозначения всего компонента. Индекс A определяет, что это первый элемент разнородного компонента.
- нажмите кнопку Next и перейдите к этапу Component Properties & Definition, введите необходимые свойства и их значения по умолчанию. Не назначайте корпус для разнородного элемента в окне Packagings.
- нажмите кнопку Next, чтобы перейти к этапу Device Data Sheet & Help File; определите путь к файлу технической документации или помощи, которые необходимо связать с компонента.
- нажмите кнопку Next, чтобы перейти к этапу Library Selection и выберите библиотеку, в которой необходимо сохранить компонент. Нажмите кнопку OK для сохранения.
- Повторите процедуру, начиная с шага 3 для других элементов, давая им имена
E:B, NAME:C и т. д. - в режиме Component Mode (левое меню, набор 1, вторая команда) выбрать по одному экземпляру каждого элемента компонента и разместить их в свободной области схемы.
- выделить размещенные элементы и используйте команду из меню Library → Packaging Tool. В появившейся таблице будут столбцы для каждого элемента, но выводы, которые недоступны для определенного элемента обозначены прочерком («–») в таблице.
- создать корпус и ввести номера выводов как обычно.
- нажать кнопку Assign Package(s), чтобы сохранить корпус разнородного многоэлементного компонента. При этом будет обновлен корпус для каждого созданного элемента компонента.
ISIS поддерживает компоненты, в которых один вывод на принципиальной схеме представляет несколько выводов физического компонента. Такой вывод называется шиной и используется для компактного изображения портов микропроцессоров и их периферийных устройств. Подобно многоэлементным компонентам, для ввода номеров выводов для каждой линии шины используется Visual Packaging Tool. Для создания компонента с выводами типа «шина» необходимо:
- создать условное графическое обозначение компонента по аналогии с одноэлементным устройством. Разместить на нем выводы, используя вывод «шина».
- обозначить выводы, присвоив им только названия и типы. Для вывода «шина» необходимо определить количество линий в ней, например, D[0..7]. В случае необходимости размерность шины можно скрыть, убрав флажок Draw Name.
- выделить все объекты, входящие в компонент. Применить команду Make Device.
- ввести название и обозначение компонента на схеме, нажать Next, чтобы перейти к этапу выбора корпуса.
- нажмите кнопку Add/Edit и используйте Visual Packaging Tool для выбора корпуса и обозначения номеров выводов. В таблице отдельной строкой будет показана каждая линия шины. Дальнейший процесс обозначения ничем не отличается от подобного при создании одноэлементных компонентов. После назначения корпуса, нажмите кнопку Assign Package(s), чтобы вернуться в диалоговое окно Packagings.
- повторить шаги 7–9, используемые при создании одноэлементных компонентов.
ISIS позволяет создавать выводы питания различными способами:
- создавать видимые выводы питания, к которым можно физически подсоединить проводники. Преимущество такого способа – разработчик видит к чему подключен конкретный компонент, недостаток – усложнение чтения схемы, при использовании большого количества интегральных схем.
- скрыть выводы питания и позволить ISIS по умолчанию соединять эти выводы с одноименными цепями на схеме. Например, скрытый вывод VCC будет подсоединен к цепи VCC, а скрытый вывод GND к цепи GND.
- скрыть выводы питания и явно определить к каким цепям их необходимо подсоединить, используя определяемые пользователем свойства. Например, пользовательское свойство VCC = +5V, используемое для объекта со скрытым выводом VCC подсоединит этот вывод к цепи +5V. Для этого в свойствах Edit Properties вводим в Other Properties строку VCC = +5V или нажимаем справа кнопку Hidden Pins. В открывшемся окне вводим для Pin VDD текст +5V. При этом новые напряжения автоматически появятся в диалоговом окне Configure Power Rails.
В общем случае можно использовать все три способа для создания различных частей схемы. Однако, в поставляемых с Proteus библиотеках почти все цифровые устройства имеют скрытые выводы питания, а большинство аналоговых объектов видимые выводы питания, которые можно подключить к соответствующим источникам.
Чтобы создать скрытый вывод для простого, одноэлементного компонента:
- поместить вывод на условном графическом обозначении обычным способом;
- открыть диалоговое окно Edit Pin, щелкнув правой кнопкой на выводе и выбрав в диалоговом меню Edit Properties.
- убрать флажок Draw body. Это скроет сам вывод, его название и номер независимо от установки флажков Draw name и Draw number. При этом вывод изменит цвет на серый.
- если это вывод питания, то выбрать тип вывода – Power.
Чтобы создать скрытый вывод питания для определенного корпуса:
- создать компонент обычным способом, не размещая на нём скрытые выводы.
- при создании корпусов внутри Visual Packaging Tool используйте команду Add Pin для создания дополнительной строки для скрытого вывода.
- ввести название для скрытого вывода, например, VCC, и назначить ему номер.
Также можно переназначить цепь для скрытого вывода, используя Property Assignment Tool. Для этого в строке String введите PINNAME = NET, где PINNAME – название скрытого вывода, а NET – название цепи, к которой его необходимо подсоединить.
Символ – это сгруппированные объекты двумерной графики, которые рассматриваются как один объект. Например, используя линии и текст можно создать условное графическое обозначение логического элемента И в виде символа.
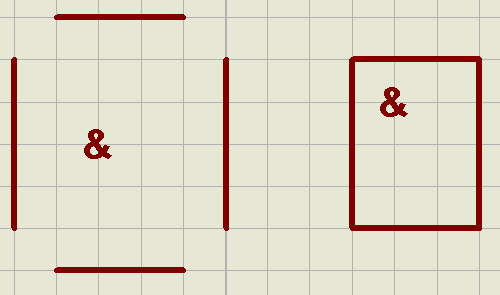
Чтобы создать графический символ необходимо:
- выбрать один из элементов двумерной графики, например, линия, прямоугольник, дуга и т. д.
- в селекторе объектов выбрать графический стиль соответствующий создаваемому символу. Для символа, который является основой будущих элементов – это в общем случае стиль COMPONENT, хотя при создании некоторых компонентов можно использовать и другие стили.
- выбрать и расположить графические объекты, которые формируют символ.
- если необходимо определить маркер выравнивания, то выберите пиктограмму «прицел», тип ORIGIN в селекторе объектов и поместите его, где необходимо. Если этого не сделать, то ISIS по умолчанию поместит маркер выравнивания в центре символа.
- выделить все объекты, входящие в символ.
- применить команду Make Symbol, выбрать название и библиотеку для нового символа (SYSTEM – системная библиотека символов и USERSYM – пользовательская, которая, если до этого не было создано собственных символов, пустая). Используйте тип символа – Graphic.
- нажать OK для завершения создания символа.
Символ может содержать только элементы двумерной графики и не включает элементы цепи, такие как компоненты, проводники и т. д. Для работы с частями схемы, необходимо использовать команды Import Section и Export Section из меню File.
ISIS позволяет определять пользовательские символы, которые могут использоваться для логических или физических терминалов. Они создаются подобно обычным символам, за исключением того, что необходимо поместить маркер Node (узел), чтобы указать точку подсоединения терминала и маркер Label (метка), чтобы указать положение и ориентацию метки его цепи.
Чтобы создать пользовательский терминал, необходимо:
- выбрать один из элементов двумерной графики, обычно, линию.
- в селекторе объектов выбрать графический стиль соответствующий создаваемому символу. Это обычно стиль TERMINAL.
- выберите и расположите графические объекты, которые формируют терминал.
- выберите пиктограмму «прицел» (2D Graphics Markers Mode). Поместите маркеры Node или Busnode в том месте, где проводник или шина должны подсоединяться к терминалу и маркер Label в том месте, где должна быть его метка цепи. Также можно поместить маркер Origin, чтобы определить маркер привязки на схеме.
- выделить все объекты, входящие в терминал.
- применить команду Make Symbol, выбрать тип Terminal, название и библиотеку для нового терминала.
- нажмать OK для завершения создания терминала.
Электрический тип пользовательского терминала будет всегда Passive по умолчанию. Назначить другой тип можно после размещения терминала на схеме с помощью инструмента Property Assignment Tool.
Порты подсхем – это разъемы, используемые для подсоединения проводников и для них можно создать пользовательские графические обозначения. Они создаются таким же образом, как и обычные символы, за исключением того, что необходимо поместить маркер Node, чтобы определить место, к которому подключается проводник, входящий в порт, и маркер Label, чтобы определить положение и ориентацию его метки.
Чтобы создать пользовательский порт подсхемы, необходимо:
- выбрать один из элементов двумерной графики, обычно, линию;
- в селекторе объектов выбрать графический стиль соответствующий создаваемому символу. Это обычно стиль PORT;
- выбрать и расположить графические объекты, которые формируют символ порта. При прорисовке порта необходимо его ориентировать таким образом, чтобы его было удобно размещать с левой стороны подсхемы. ISIS автоматически отобразит его горизонтально, если он помещается справой стороны.
- выбрать пиктограмму «прицел» (2D Graphics Markers Mode). Поместить маркеры Node или Busnode в том месте, где проводник или шина должны подсоединяться к порту и маркер Label в том месте, где должна быть его метка цепи. Также можно поместить маркер Origin, чтобы определить маркер привязки на схеме.
- выделить все объекты, входящие в порт.
- применить команду Make Symbol, выбрать тип Module Port, название и библиотеку для нового порта.
- нажать OK для завершения создания порта подсхемы.
Выводы компонентов по существу являются символами и, следовательно, пользователь может определять для них свои собственные условные графические обозначения. Множество различных выводов компонентов находится в библиотеке SYSTEM.LIB. Тем не менее, в некоторых случаях, необходимо использовать свой созданный вывод.
Чтобы создать пользовательский вывод компонента, необходимо:
- выбрать один из элементов двумерной графики, обычно, линию.
- в селекторе объектов выбрать графический стиль соответствующий создаваемому символу. Это обычно стиль PIN для обычного вывода или BUS WIRE для вывода типа «шина».
- выбрать и расположить графические объекты, которые формируют символ вывода.
- выбрать пиктограмму «прицел» (2D Graphics Markers Mode). Поместить маркеры Node или Busnode в том месте, где проводник или шина должны подсоединяться к выводу, маркер Pinname, где должно находиться название вывода, и маркер Pinnum в том месте, где должен быть номер вывода. Также можно поместить маркер Origin, чтобы определить маркер привязки на схеме.
- выделить все объекты, входящие в вывод.
- применить команду Make Symbol, выбрать тип Device Pin, название и библиотеку для нового вывода.
- нажать OK для завершения создания вывода компонента.
Любой тип символа можно отредактировать, поместив его экземпляр на схеме и затем используя команду Decompose из меню Library. Чтобы отредактировать существующий символ, необходимо:
- поместить экземпляр символа на схему. Это может быть графический символ, терминал, порт подсхемы или вывод компонента.
- выделить объект.
- применить команду Decompose. Она разобьет символ на графические элементы и маркеры.
- если необходимо, добавить, удалить или отредактировать графические элементы и маркеры.
- воспроизвести процедуру создания символа приведенную выше, в зависимости от типа символа.
ISIS позволяет создавать символы, содержащие другие символы и/или другие графические объекты. Например, логический элемент И-НЕ можно создать, используя символ логического И и окружности. Символы, создаваемые из других символов, не связаны друг с другом, т. е., изменение или удаление составляющих иерархического символа не приведет к его искажению.