Лабораторная работа №1
Тема: Создание компонентов и принципиальных электрических схем в программе ISIS
Цель работы: изучить принцип создания условных графических обозначений, компонентов и принципиальных электрических схем в программе ISIS.
Порядок создания условных графических обозначений и компонентов в программе ISIS приведен в разделах «Создание компонентов в ISIS», «Создание условного графического обозначения в ISIS» и связанных с ними. При создании условных графических обозначений и принципиальных электрических схем необходимо использовать требования ЕСКД [1, 2, 3, 4, 5, 6, 7, 8, 9, 10, 11, 12, 13, 14, 15, 16, 17].
В качестве примера рассмотрим порядок создания светодиода (одноэлементный компонент) и логического элемента 2ИЛИ-НЕ (однородный многоэлементный компонент).
- Откройте программу ARES и выберите подходящий размер модульной сетки, например, 1 мм с помощью команды Snap 1 mm из меню View. Если необходимо переключитесь в метрические единицы измерения клавишей M или через команду Metric меню View.
- Нажимая клавишу G на клавиатуре или через команду Grid из меню View, добейтесь клеточного отображения сетки.
- Используя условное графическое изображение светодиода в модульной сетке из приложения 1, нарисуйте его в слое Top Silk. Проверить размеры условного графического изображения можно с помощью иконки Dimension Mode из левого меню инструментов. Для изображения линий используйте иконку 2D Graphics Line Mode, а для окружности – иконку 2D Graphics Circle Mode из левого меню инструментов. Для удобства контроля размеров используйте локальную систему координат, нажав клавишу O или через команду Origin из меню View. Для поворота на определенный угол при рисовании стрелок воспользуйтесь иконкой Block Rotate из верхнего меню. Последовательность создания приведена на Рис. 121. Поверните получившееся условное обозначение на 90 градусов, чтобы оно стало выглядеть как на Рис. 130. Выделите всю графику, входящую в условное графическое обозначение светодиода и нажмите правую кнопку мыши. В открывшемся контекстном меню выберите команду Make 2D Graphics Symbol или воспользуйтесь командой Make Symbol… из меню Library. В диалоговом окне в поле New Symbol Name введите название нового символа, например, LED_RU, а в поле Library выберите библиотеку USERSYM. Нажмите кнопку OK.

Прорисовка основной части светодиода 
Прорисовка корпуса светодиода 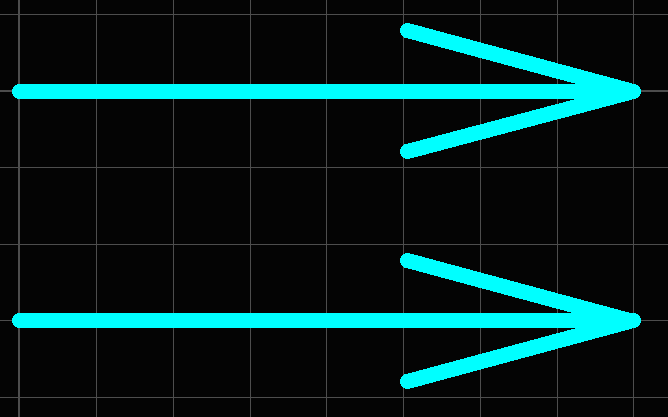
Прорисовка стрелок 
Законченное условное графическое обозначение Рис. 121 - Перейдите в программу ISIS и выберите иконку 2D Graphics Symbols Mode. Вверху селектора объектов нажмите на клавишу «P» и в открывшемся окне выберите библиотеку USERSYM, а в ней символ LED_RU. Щелкните по нему два раза, чтобы перенести в селектор объектов, после чего закройте диалоговое окно.
- Выберите в селекторе объектов символ LED_RU и щелкните левой кнопкой мыши в основном окне редактирования. При этом в нем появится контур символа. Чтобы поместить символ, повторно нажмите левую кнопку мыши.
- Разбейте символ на элементы с помощью команды Decompose, выбрав её из контекстного меню, которое появляется при нажатии правой кнопки мыши на символе (Рис. 122).
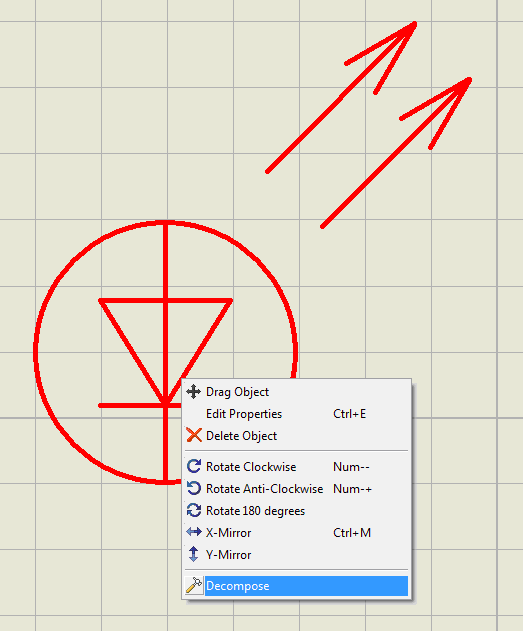
Рис. 122 - Выделите отдельные элементы с помощью клавишу CTRL, выбирая окружность последней, и вызовите контекстное меню, нажав правую кнопку мыши. В нем выберите пункт Edit Properties. В открывшемся окне выберите в выпадающем списке Global Style стиль COMPONENT; снимите флажок Follow Global? напротив поля Fill Style и в ставшем активным выпадающем списке выберите стиль заливки None. Нажмите кнопку All Tagged Graphics, чтобы применить измененные стили ко всей выделенной графике (Рис. 123).
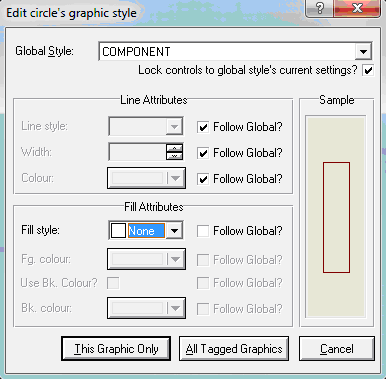
Рис. 123 - Опять выделите все объекты, входящие в условное графическое обозначение светодиода и вызовите контекстное меню, нажав правую кнопку мыши. В открывшемся контекстном меню выберите команду Make Symbol. В появившемся диалоговом окне в поле Symbol name введите LED_RU, а в поле Library выберите USERSYM. Тип символа оставьте равным Graphic. Нажмите кнопку OK. Появится диалоговое окно, в котором сообщается, что в библиотеке USERSYM будет заменен символ с названием LED_RU. Нажмите YES, чтобы заменить символ. В появившемся втором окне будет предложено обновить все символы LED_RU, находящиеся на схеме, заменив их новой версией. Нажмите кнопку OK. Создание условного графического обозначения светодиода завершено.
- Чтобы создать светодиод в виде компонента, необходимо добавить к нему выводы, а также определить корпус, свойства и другие параметры. Создадим пользовательский вывод компонента.
- Выберите иконку 2D Graphics Line Mode из левого меню инструментов, а в селекторе объектов – графический стиль PIN. В меню View измените шаг сетки на Snap 0.1in и проведите линию длиной 100th в основном окне редактирования.
- Выберите иконку 2D Graphics Markers Mode и поместите маркеры Node в том месте, где проводник должен подсоединяться к выводу, маркер Pinname, где должно находиться название вывода, и маркер Pinnum в том месте, где должен быть номер вывода. Также можно поместить маркер Origin, чтобы определить маркер привязки на схеме (Рис. 124).

Рис. 124 - Выделите все объекты, входящие в вывод и нажмите правую кнопку мыши. В открывшемся контекстном меню выберите команду Make Symbol. В появившемся диалоговом окне в поле Symbol name введите SHORT_PIN_RU, а в поле Library выберите USERSYM. Тип символа измените на Device Pin. Нажмите OK для завершения создания вывода компонента. Новый вывод появится в селекторе объектов при выборе иконки Device Pin Mode.
- Выберите символ LED_RU из селектора объектов в режиме 2D Graphics Symbols Mode и расположите рядом с ним выводы SHORT_PIN_RU из селектора объектов в режиме Device Pin Mode (Рис. 125).

Рис. 125 - Дважды щелкните на выводе. В появившемся диалоговом окне введите название вывода Pin Name, например, для анода – А, а для катода – K; номер вывода по умолчанию Default Pin Number, например, для анода – 1, а для катода – 2. Снимите флажки Draw name? (Отображать название вывода) и Draw number? (Отображать номер вывода). Нажмите клавишу Next и повторите те же действия с другим выводом (Рис. 126). При назначении корпуса компоненту Proteus попытается сопоставить номера выводов условного графического обозначения с номерами выводов корпуса. Если эти номера не совпадут, то их необходимо будет определить соответствие между выводами условного графического обозначения и корпуса вручную.
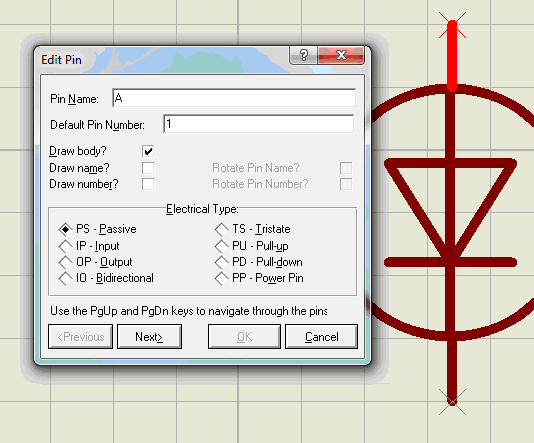
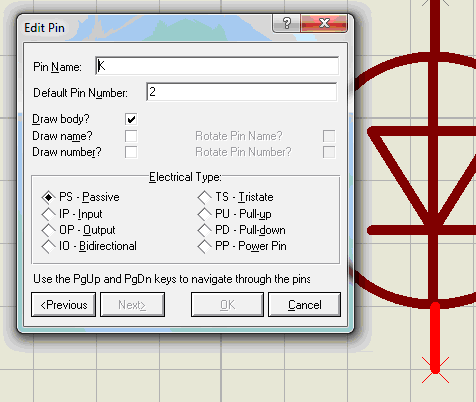
Рис. 126 - Выделите условное графическое обозначение и выводы светодиода и нажмите правую кнопку мыши. В контекстном меню выберите команду Make Device. В появившемся диалоговом окне введите название компонента в поле Device Name и обозначение на схеме Reference Prefix. Используя обозначения на Рис. 130, введите в качестве названия АЛ307БМ, а в качестве обозначения на схеме – HL. Нажмите кнопку Next.
- Этап назначения корпусов подробно рассмотрен в лабораторной работе №2. Пропустите его, нажав кнопку Next.
- Этап назначения свойств пропустите (нажав кнопку Next), поскольку он важен для компонентов, которые будут моделироваться на принципиальной схеме.
- Этап прикрепления файлов технической документации Data Sheet Filename и/или файлов помощи Help File также пропустите, нажав кнопку Next.
- На последнем этапе выберите из раскрывающего списка категорию и библиотеку, в которой будет храниться компонент, например, Diodes или Optoelectonics и USERDVC. Нажимаем кнопку OK.
- Остальные поля являются не обязательными для заполнения и их описание дано в разделе «Использование команды Make Device». Процесс создания светодиода в виде компонента завершен.
- Откройте программу ARES и выберите подходящий размер модульной сетки, например, 1 мм с помощью команды Snap 1 mm из меню View. Если необходимо переключитесь в метрические единицы измерения клавишей M или через команду Metric меню View.
- Нажимая клавишу G на клавиатуре или через команду Grid из меню View, добейтесь клеточного отображения сетки.
- Используя условное графическое изображение логического элемента в модульной сетке из приложения 1, нарисуйте его в слое Top Silk. Проверить размеры условного графического изображения можно с помощью иконки Dimension Mode из левого меню инструментов. Для изображения линий используйте иконку 2D Graphics Line Mode, окружности – иконку 2D Graphics Circle Mode, текста – 2D Graphics Text Mode из левого меню инструментов. Для удобства контроля размеров используйте локальную систему координат, нажав клавишу O или через команду Origin из меню View. Последовательность создания приведена на Рис. 127. Выделите всю графику, входящую в условное графическое обозначение логического элемента 2ИЛИ-НЕ и нажмите правую кнопку мыши. В открывшемся контекстном меню выберите команду Make 2D Graphics Symbol или воспользуйтесь командой Make Symbol… из меню Library. В диалоговом окне в поле New Symbol Name введите название нового символа, например, OR_NOT_RU, а в поле Library выберите библиотеку USERSYM. Нажмите кнопку OK.
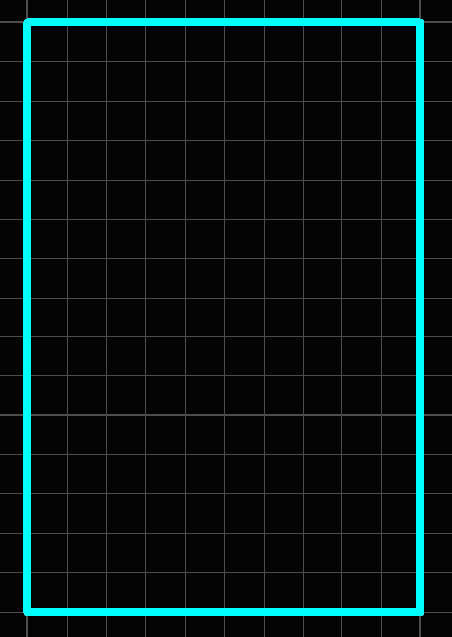 Прорисовка основной части логического элемента
Прорисовка основной части логического элемента Прорисовка основной части логического элемента
Прорисовка основной части логического элементаРис. 127 - Перейдите в программу ISIS и выберите иконку 2D Graphics Symbols Mode. Вверху селектора объектов нажмите на клавишу «P» и в открывшемся окне выберите библиотеку USERSYM, а в ней символ OR_NOT_RU. Щелкните по нему два раза, чтобы перенести в селектор объектов, после чего закройте диалоговое окно.
- Выберите в селекторе объектов символ OR_NOT_RU и щелкните левой кнопкой мыши в основном окне редактирования. При этом в нем появится контур символа. Чтобы поместить символ, повторно нажмите левую кнопку мыши.
- Разбейте символ на элементы с помощью команды Decompose, выбрав её из контексного меню, которое появляется при нажатии правой кнопки мыши на символе.
- Выделите отдельные элементы с помощью клавишу CTRL, выбирая окружность последней, и вызовите контекстное меню, нажав правую кнопку мыши. В нем выберите пункт Edit Properties. В открывшемся окне выберите в выпадающем списке Global Style стиль COMPONENT. Если необходимо переместите окружность на передний план с помощью команды Bring to front из меню Edit. Нажмите кнопку All Tagged Graphics, чтобы применить измененные стили ко всей выделенной графике. Вызовите команду Set Graphics Styles… из меню Templete. Выберите в качестве цвета переднего фона (поле Fg. colour) цвет Paper, т. е. цвет заднего фона. Нажмите кнопку Close.
- Опять выделите все объекты, входящие в условное графическое обозначение логического элемента 2ИЛИ-НЕ и вызовите контекстное меню, нажав правую кнопку мыши. В открывшемся контекстном меню выберите команду Make Symbol. В появившемся диалоговом окне в поле Symbol name введите OR_NOT_RU, а в поле Library выберите USERSYM. Тип символа оставьте равным Graphic. Нажмите кнопку OK. Появится диалоговое окно, в котором сообщается, что в библиотеке USERSYM будет заменен символ с названием OR_NOT_RU. Нажмите YES, чтобы заменить символ. В появившемся втором окне будет предложено обновить все символы OR_NOT_RU, находящиеся на схеме, заменив их новой версией. Нажмите кнопку OK. Создание условного графического обозначения логического элемента 2ИЛИ-НЕ завершено.
- Чтобы создать логический элемент 2ИЛИ-НЕ в виде компонента, необходимо добавить к нему выводы, а также определить корпус, свойства и другие параметры.
- Выберите символ OR_NOT_RU из селектора объектов в режиме 2D Graphics Symbols Mode и расположите рядом с ним выводы SHORT_PIN_RU из селектора объектов в режиме Device Pin Mode.
- Дважды щелкните на выводе. В появившемся диалоговом окне введите название вывода Pin Name, например, для входов – X1 и X2, а для выхода – Y; номер выводов оставьте не определенными. Их следует определять на этапе назначения корпуса. Снимите флажки Draw name? (Отображать название вывода). Нажмите клавишу Next и повторите те же действия с другими выводами (Рис. 128). Если название какого-то выхода должно изображаться со знаком отрицания, то необходимо поместить перед и после названия вывода символ $ (Рис. 129).
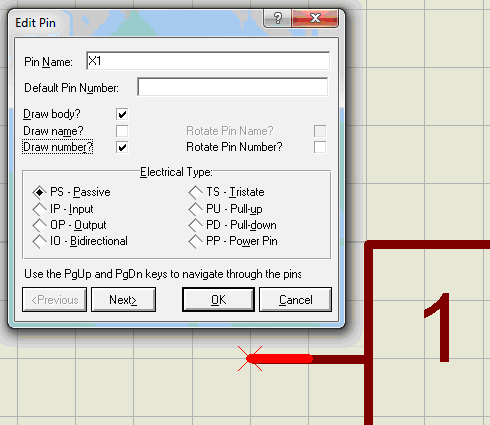
Рис. 128 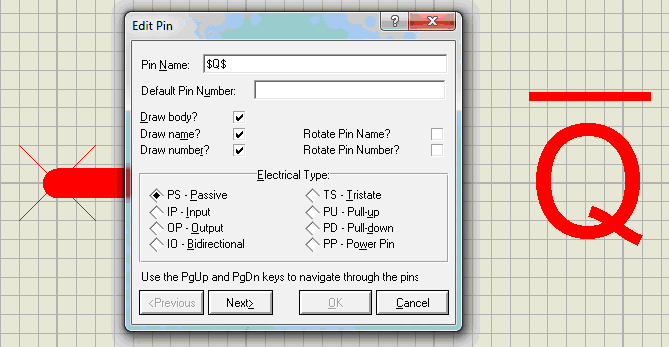
Рис. 129 - Выделите условное графическое обозначение и выводы логического элемента 2ИЛИ-НЕ и нажмите правую кнопку мыши. В контекстном меню выберите команду Make Device. В появившемся диалоговом окне введите название компонента в поле Device Name и обозначение на схеме Reference Prefix. Введите в качестве названия распространенную серию K155ЛЕ1, а в качестве обозначения на схеме – DD. Нажмите кнопку Next.
- Этап назначения корпусов подробно рассмотрен в лабораторной работе №2. Пропустите его, нажав кнопку Next.
- Этап назначения свойств пропустите (нажав кнопку Next), поскольку он важен для компонентов, которые будут моделироваться на принципиальной схеме.
- Этап прикрепления файлов технической документации Data Sheet Filename и/или файлов помощи Help File также пропустите, нажав кнопку Next.
- На последнем этапе выберите из раскрывающего списка категорию и библиотеку, в которой будет храниться компонент. Создадим новую категорию, нажав на кнопке New и введя K155 series. В качестве библиотеки для хранения элемента выбираем USERDVC. Нажимаем кнопку OK.
- Остальные поля являются не обязательными для заполнения и их описание дано в разделе «Использование команды Make Device». Процесс создания логического элемента 2ИЛИ-НЕ в виде компонента завершен.
В качестве примера создания принципиальной электрической схемы рассмотрим схему, изображенную на Рис. 130.

Аналогично процессу создания светодиода создадите остальные условные графические обозначения, используемые на схеме, а именно: резистора, транзистора, конденсатора, выключателя, батареи.
Создание условного графического изображения соединения с общим проводом относится к созданию процессу создания пользовательских терминалов и осуществляется следующим образом:
- Откройте программу ARES и выберите подходящий размер модульной сетки, например, 1 мм с помощью команды Snap 1 mm из меню View. Если необходимо переключитесь в метрические единицы измерения клавишей M или через команду Metric меню View.
- Нажимая клавишу G на клавиатуре или через команду Grid из меню View, добейтесь клеточного отображения сетки.
- Используя условное графическое изображение соединения с общим проводом в модульной сетке из приложения 1, нарисуйте его в слое Top Silk. Проверить размеры условного графического изображения можно с помощью иконки Dimension Mode из левого меню инструментов. Для изображения линий используйте иконку 2D Graphics Line Mode из левого меню инструментов. Для удобства контроля размеров используйте локальную систему координат, нажав клавишу O или через команду Origin из меню View. Выделите всю графику, входящую в условное графическое обозначение соединения с общим проводом и нажмите правую кнопку мыши. В открывшемся контекстном меню выберите команду Make 2D Graphics Symbol или воспользуйтесь командой Make Symbol… из меню Library. В диалоговом окне в поле New Symbol Name введите название нового символа, например, GROUND_RU, а в поле Library выберите библиотеку USERSYM. Нажмите кнопку OK.
- Перейдите в программу ISIS и выберите иконку 2D Graphics Symbols Mode. Вверху селектора объектов нажмите на клавишу «P» и в открывшемся окне выберите библиотеку USERSYM, а в ней символ GROUND_RU. Щелкните по нему два раза, чтобы перенести в селектор объектов, после чего закройте диалоговое окно.
- Выберите в селекторе объектов символ GROUND_RU и щелкните левой кнопкой мыши в основном окне редактирования. При этом в нем появится контур символа. Чтобы поместить символ, повторно нажмите левую кнопку мыши.
- Разбейте символ на элементы с помощью команды Decompose, выбрав её из контекстного меню, которое появляется при нажатии правой кнопки мыши на символе.
- Выделите отдельные элементы с помощью клавишу CTRL и вызовите контекстное меню, нажав правую кнопку мыши. В нем выберите пункт Edit Properties. В открывшемся окне выберите в выпадающем списке Global Style стиль TERMINAL. Нажмите кнопку All Tagged Graphics, чтобы применить измененный стиль ко всей выделенной графике.
- Выберите иконку 2D Graphics Markers Mode и поместите маркеры Node в том месте, где проводник должен подсоединяться к терминалу, маркер Pinname, где должно находиться название вывода, и маркер Label в том месте, где должна быть его метка цепи. Также можно поместить маркер Origin, чтобы определить маркер привязки на схеме (Рис. 131).
- Выделите все объекты, входящие в условное графическое обозначение соединения с общим проводом и вызовите контекстное меню, нажав правую кнопку мыши. В открывшемся контекстном меню выберите команду Make Symbol. В появившемся диалоговом окне в поле Symbol name введите GROUND_RU, а в поле Library выберите USERSYM. Тип символа измените на Terminal. Нажмите кнопку OK. Создание терминала соединения с общим проводом.
- Поместите терминал на схему. Электрический тип пользовательского терминала всегда будет равен Passive по умолчанию. Назначить другой тип можно с помощью инструмента Property Assignment Tool.
- Вызовите команду Property Assignment Tool из меню Tools и введите в поле String TYPE=PT (назначение терминалу электрический тип Power). Теперь щелкните левой кнопкой мыши по терминалу, чтобы изменить его тип.
- Нажмите правой кнопкой на терминале и в контекстном меню выберите Edit Properties. В открывшемся диалоговом окне во вкладке Label в поле String введите цепь, к которой должен быть подключен терминал. Обычно для соединения с общим проводом это цепь GND. Чтобы название метки терминала не отображалось, вызовите команду Set Text Styles из меню Template. В поле String из выпадающего списка выберите TERMINAL LABEL, а в разделе Effects отключите флажок Visible?. В общем случае отключать видимость метки не рекомендуется, поскольку в этом случае терминалы с отключенной меткой неотличимы от терминалов которым метка не присвоена. Отключение видимости меток можно использовать временно, например, при выводе принципиальной схемы на печать.
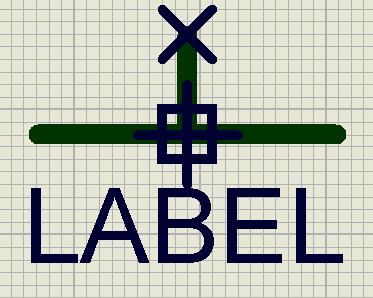
После создания всех компонентов схемы, необходимо их соединить как показано на Рис. 130. Для удобства переноса схемы в ISIS импортируем её с помощью команды Import Bitmap, предварительно сохранив схему в виде рисунка с разрешением *.BMP. Законченный вариант схемы показан на Рис. 132.

Созданная в программе ISIS принципиальная схема может быть экспортирована в одном из графических форматов в другие программы с помощью команды Export Graphics из меню File.
Создайте принципиальную схему, выбранную преподавателем.
Сохраните созданные принципиальные схемы на диск, так, чтобы название файла и путь к нему не содержал русских букв.
Оформите отчет о лабораторной работе согласно требованиям ЕСКД. В отчет должны входить тема и цель лабораторной работы, краткое описание процесса создания всех компонентов принципиальной схемы и самой принципиальной схемы из приложения 2, выбранная преподавателем, экспортированная из программы ISIS принципиальная схема, вставленная в отчет в виде рисунка, выводы о проделанной работе.
- Опишите процесс создания условного графического обозначения в ISIS.
- Чем процесс создания одноэлементных компонентов отличается от процесса создания многоэлементных компонентов?
- Чем процесс создания однородного многоэлементного компонента отличается от процесса создания разнородного многоэлементного компонента?
- Чем процесс создания пользовательского вывода компонента отличается от процесса создания пользовательского терминала?
- Опишите процесс создания компонента в ISIS.